Win10预览版10102系统下打开和调整讲述人功能的技巧【图文】
不知道大家是否熟悉我们电脑系统中的“讲述人”这一功能,这是一个将文字转换为语音的实用程序,可用于盲人或视力不佳的用户。“讲述人”可以读取显示在屏幕上的内容:活动窗口的内容、菜单选项或您键入的文本。简单来说就相当于一个屏幕阅读器,它全读出屏幕的所有元素。在Windows10预览版10102系统中我们也可以启用和调整讲述人的一些功能,如:语速、语调、音量、听到的声音以及光标和按键等,不熟悉的用户跟随小编一起来学习吧!
操作方法:
1、左键点击Win10预览版10102系统桌面右下角的通知图标,在打开的通知窗口左键点击:所有设置;
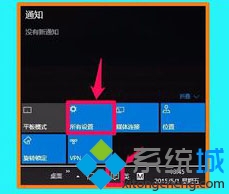
2、在打开的设置窗口,我们用鼠标左键点击:轻松使用;
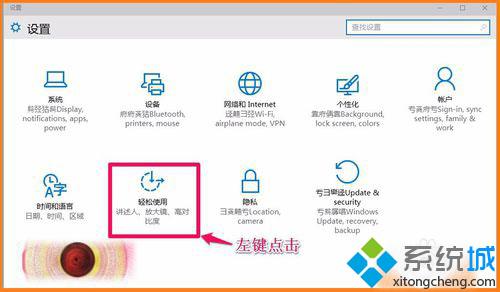
3、在轻松使用的设置窗口,我们用鼠标左键点击“讲述人”对应右侧窗口中讲述人的黑色按纽;
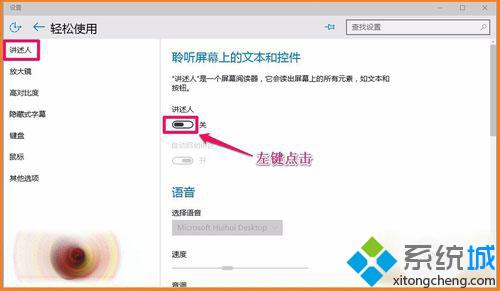
4、点击“讲述人”下的黑色按纽后就可以听到:设置、启用讲述人切换开关(已连接好扬声器);
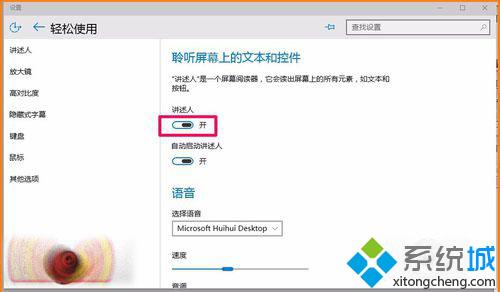
5、我们再调整到语音,在选择语音框中左键双击:Micrososft Huihui Desktop;
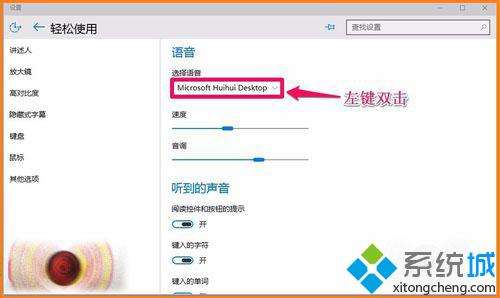
6、我们左键双击:Micrososft Huihui Desktop后,会弹出一个讲述人设置的窗口,再左键点击:语音(V);
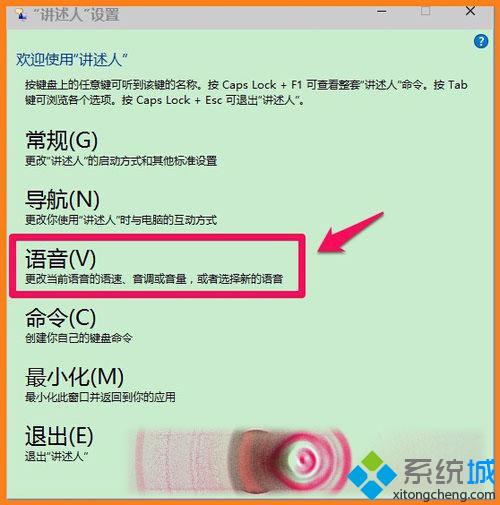
7、在语音设置窗口,我们可以调整“讲述人”的语速、音量、音调;
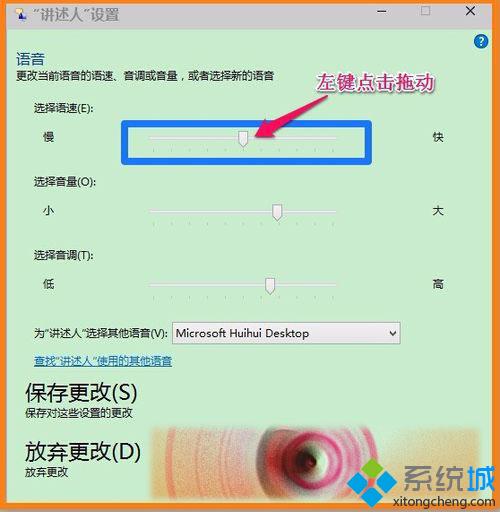
8、现在我们移动窗口右侧的小滑块调整到听到的声音,用鼠标左键点击黑色按纽可选择需要听到的声音;
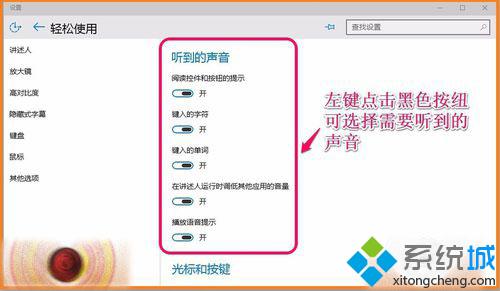
9、另外,还可以设置光标和按键等。
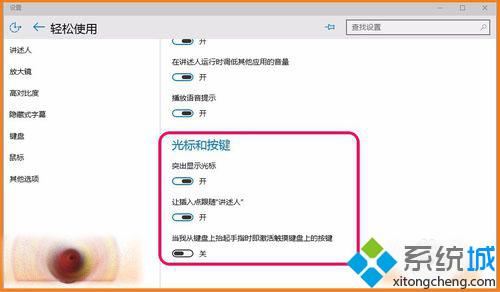
10、“讲述人”的不厌其烦的讲述,有时我们自己烦了,那就把他关掉好了,在“讲述人”对应的右侧窗口,左键点击使之处于“关”状态,“讲述人”就关闭了。
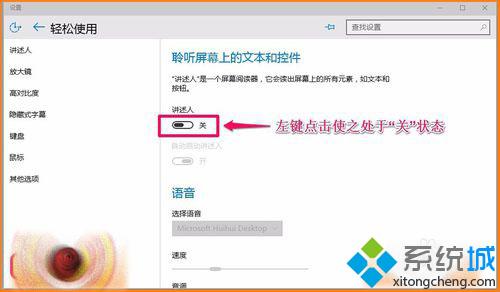
Windows10 10102版启用和调整讲述人功能的方法就跟大家分享到这里,供有需要的朋友们参考和使用。更多精彩内容欢迎继续关注系统城www.xitongcheng.com!
相关教程:关闭Windows讲述人win8如何关闭讲述人我告诉你msdn版权声明:以上内容作者已申请原创保护,未经允许不得转载,侵权必究!授权事宜、对本内容有异议或投诉,敬请联系网站管理员,我们将尽快回复您,谢谢合作!










