Win10系统如何将Windows Defender扫描选项显示在鼠标右键菜单中【图】
熟悉的朋友会知道,Windows Defender可以对系统进行实时监控,移除已安装的ActiveX插件,清除大多数微软的程序和其他常用程序的历史记录。那么在微软最新的Win10操作系统中我们是否也可以在右键菜单添加使用Windows Defender扫描选项呢?这是在网友提示下,突然意识到的问题,因为多年来自己安装杀毒软件的习惯,使得很多朋友根本就不知道系统是自带杀毒软件的,或者根本就不知道怎么使用。那么接下来系统城的小编就来教大家如何设置吧,此方法也同样适用于之前的Win8及Win8.1系统。
1、右键单击开始按钮,菜单中选择“运行”,或者按下Win+R组合键直接调出运行输入框,在里面输入“regedit”后回车;
2、在注册表编辑器窗口展开并定位到HKEY_CLASSES_ROOT\Folder\shell,对着shell项单击鼠标右键,菜单中鼠标指向“新建”,次级菜单中点击选择“项”,然后将该项命名为“WindowsDefender”;
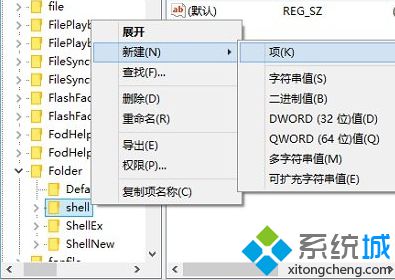
3、点击选中WindowsDefender,在右侧窗口空白处单击鼠标右键,菜单中鼠标指向“新建”,次级菜单中点击选择“字符串值”,然后将该项命名为“Icon”;
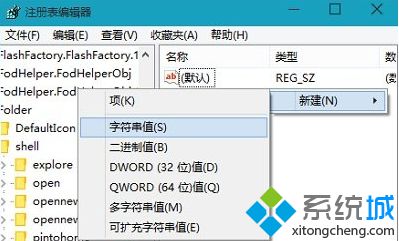
4、双击Icon字符串值,打开数值数据编辑对话框,将数值数据设置为“%ProgramFiles%\Windows Defender\EppManifest.dll” ;
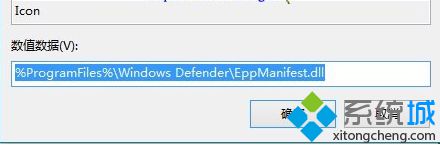
5、同样操作方法再新建一个名为“MUIVerb”的字符串值,将数值数据设置为“使用Windows Defender扫描”;
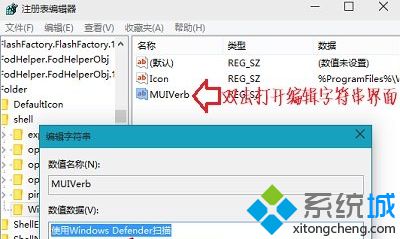
6、返回Windows Defender项,右键单击,菜单中鼠标指向“新建”,次级菜单中点击选择“项”,并将其命名为“Command”;
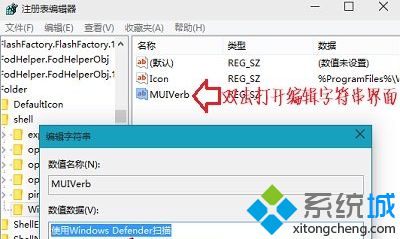
7、点击选中Command项,在右侧窗口,双击“默认”字符串值,在编辑数值数据窗口,将数值数据设置为“C:\Program Files\Windows Defender\MpCmdRun.exe" -scan -scantype 3 -SignatureUpdate -file %1”;
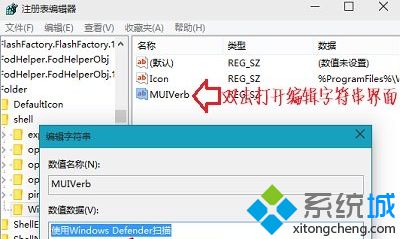
完成注册表修改工作后,关闭注册表,返回文件资源管理器,任意界面,单击鼠标右键,就会出现Windows Defender扫描选项,有需要的朋友赶紧试一下吧,更多精彩内容欢迎继续访问系统城www.xitongcheng.com!
我告诉你msdn版权声明:以上内容作者已申请原创保护,未经允许不得转载,侵权必究!授权事宜、对本内容有异议或投诉,敬请联系网站管理员,我们将尽快回复您,谢谢合作!










