Win10预览版10031里Task View任务预览界面的变化详解【组图】
现在将为大家带来的是Win10预览版10031里面Task View任务预览界面的诸多改变,或许部分网友感觉对其变化介绍不够详细具体,所以现在再度为大家带来了这篇Task View(任务预览)变化详解。
推荐:最新win10系统下载
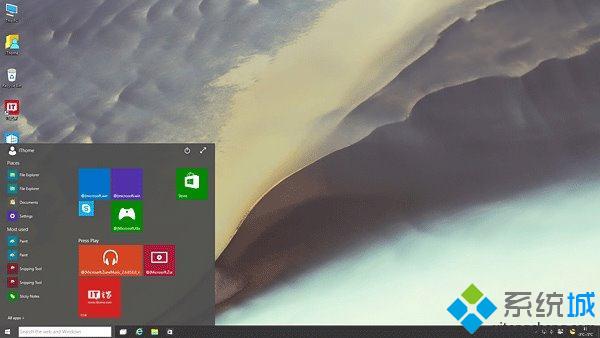
究竟什么是Task View(任务预览)?该功能允许用户创建多个同时运行的桌面,这意味着用户可在不同的桌面环境里开启多个任务窗口,并瞬间切换,以提升有限桌面环境的使用效率。大家可以直接点击搜索条右侧的Task View按钮(看起来像两个矩形)的按钮,开启所有运行任务窗口的平铺化预览。
也可以通过点击下方的“+”号按钮,创建一个新的桌面,相应的快捷键为“WIN+CTRL+D”;在打开的多个桌面之间切换,大家只需要再次点击任务预览按钮,并点击相应的桌面方块即可,当然你也可以使用相应的快捷键“WIN+CTRL+方向左或右”进行切换,效率更高。
但是,Win10早期版本的Task View却给用户带来了很多的困惑,因为使用一段时间后,随着打开的应用程序和窗口增多,下方任务栏密密麻麻排列了一片程序缩略图按钮,但大家无法直观的分辨,到底哪个程序对应哪个桌面,这样糟糕的使用体验完全是不应该出现的。于是,便有了最新Win10预览版中的下列变化。
首先,大家来看看微软对Task View界面外观布局的调整:
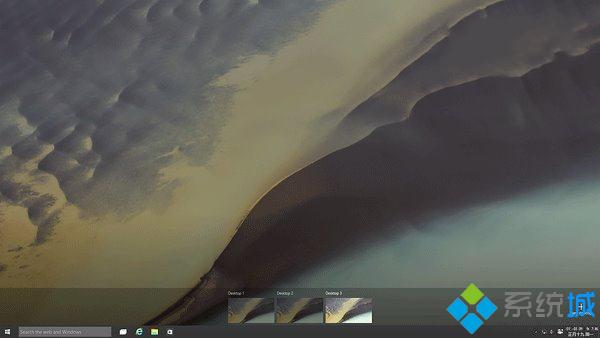
当点击该按钮后,若只有一个桌面存在,那么下方只会出现淡淡的黑色晕影效果。只有当新建了额外的新桌面后,背景才会浮现出淡淡的黑色透明条带,每个桌面都有了具体的编号,且会高亮显示当前正在使用的桌面。
新建桌面按钮被从中间挪动到了右侧,并用细字体展示,这样的好处在于,完全不会影响整个界面的视觉。而且固定在这个位置,用户操作起来更加清晰,不会像之前那样每次变化位置。
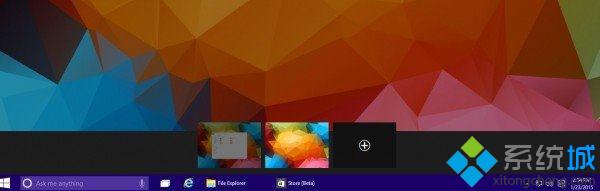
Win10预览版9926中的新建桌面按钮,可以看到,它都是位于已开启的桌面后方,以黑色方块展示,且位置是可移动的。 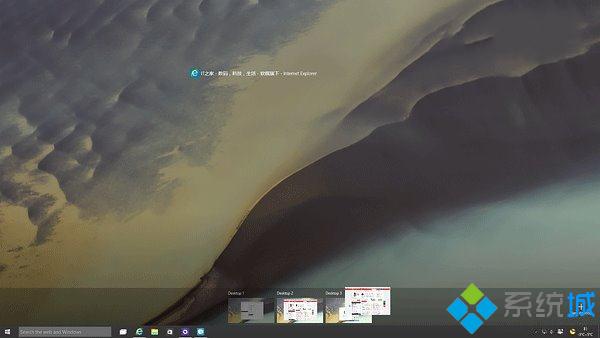
用户可以方便的用鼠标直接拖动某个窗口到下方的任意界面,排列管理更加轻松,也更加直观清晰。
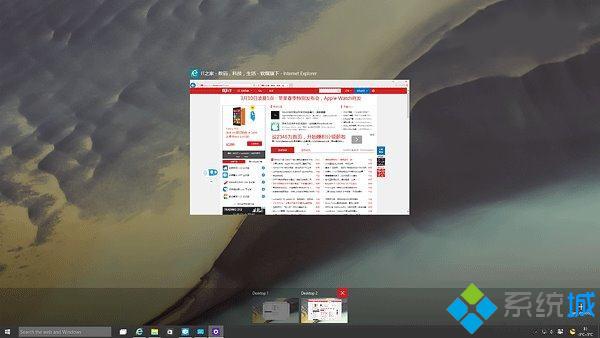
只要将鼠标指针挪动到相应的桌面上,即可在右上方浮现出相应的关闭按钮,而且直接位于桌面缩略图右上方,位置更清晰,不会像之前那样,浮现在缩略图中,被杂乱的背景遮挡。
Task View功能上的新变化:
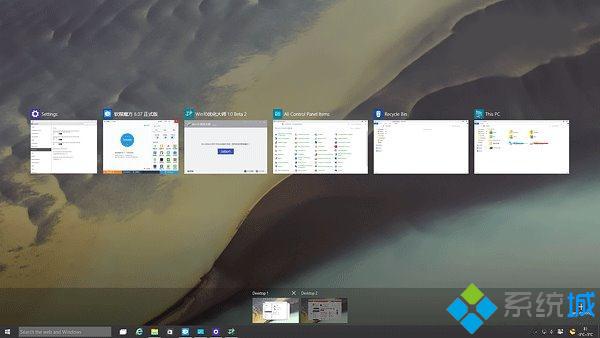
微软在Win10 Metro现代界面风格的Setting设置中,为Multitasking多任务功能,加入了几个“Additional Desktops”(额外桌面)单独设置项,现在大家可以设置在多个桌面的任务栏中同时显示所有已经打开的窗口和程序,也可以仅显示当前桌面环境下打开的应用程序。另外,在相应的桌面中,大家使用“Alt+Tab”预览当前打开的应用和窗口时,也可以自由定制是否全部显示。这无疑让多桌面环境下的操作逻辑更加清晰,也有利于提升工作效率。
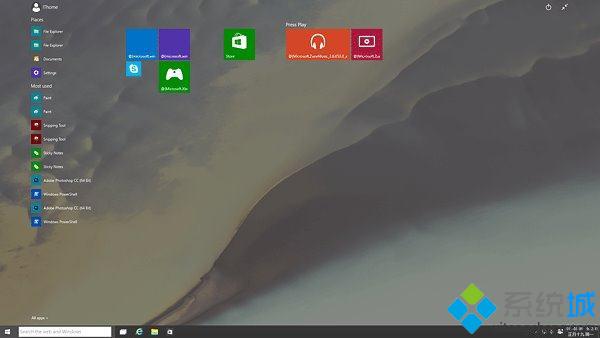
心细的朋友可能发现了,Win10预览版10031开始菜单按钮上的Windows徽标明显小了很多,这和任务栏中的缩略图按钮大小基本一致,看起来更加精致、协调、不突兀,透明效果的加入对于提升视觉效果也很明显,不过大家发现开始菜单偶尔存在点击后无法弹出的问题,看来微软还要进一步优化才行。
从以上的Task View任务预览功能的小变化中,大家不难看出,微软目前正在对Win10进行底层上的优化,和进一步的精细化打磨。也许即将于本月到来的新版本不如9926那般改变巨大,但它绝对是更加稳定、更加好用的Windows10。
当然的啦,现在距离Win10正式发布还有很长一段时间,这里像天怒人怨、丑的无法再丑的回收站等这些图标,或许微软也会逐渐调整。希望大家能够继续关注Windows10之家,并且表达并反馈你对Windows10的看法和意见,从而共同完善这个正处于襁褓中的最新系统。
相关教程:windows7任务栏预览我告诉你msdn版权声明:以上内容作者已申请原创保护,未经允许不得转载,侵权必究!授权事宜、对本内容有异议或投诉,敬请联系网站管理员,我们将尽快回复您,谢谢合作!










