浅谈Windows10系统内置虚拟机开启的方法【图文】
长期使用Win8的微软用户或许应该知道里面是有自带虚拟机的,只是一般默认是未开启的。而这个Windows10系统现在是处于测试阶段,不少人也是在虚拟机上安装Win10来进行体验的。而Windows10系统里面自身也是带有虚拟机的,同样默认是没有开启的,其实功能还不错的。那么Win10内置虚拟机如何开启呢?
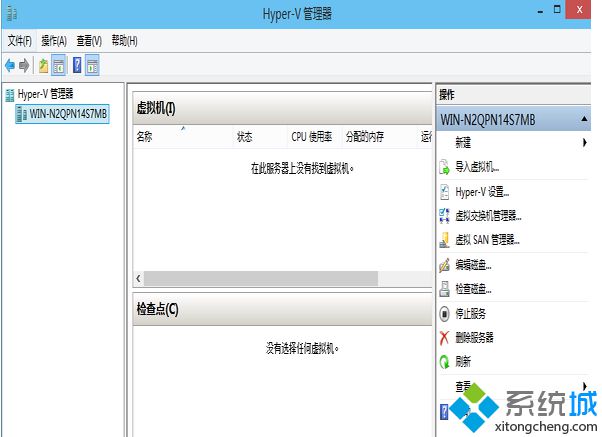
1、首先要找到这个控制面板,点开windows键,然后选择在所有应用中相应找到“Windows 系统”;
2、并且打开之后,大家找到“控制面板”,接着打开;
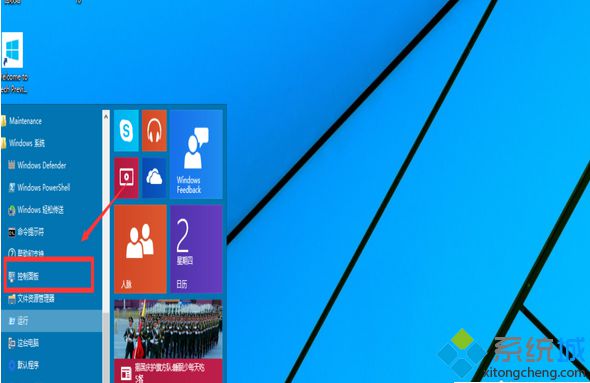
3、接着打开控制面板之后,大家选择程序;
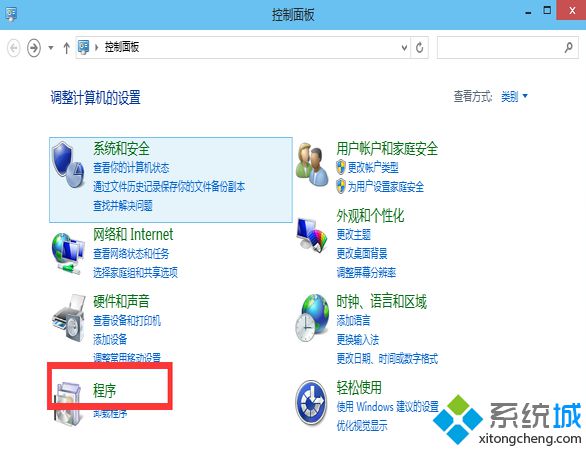
4、然后在程序里面,接着找到“启动或关闭windows功能”,这时点击打开;
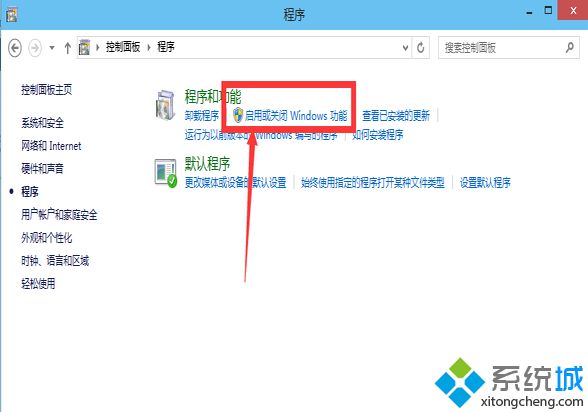
5、接着在windows功能下面大家找到Hyper-V,勾选上,点击“确定”即可;
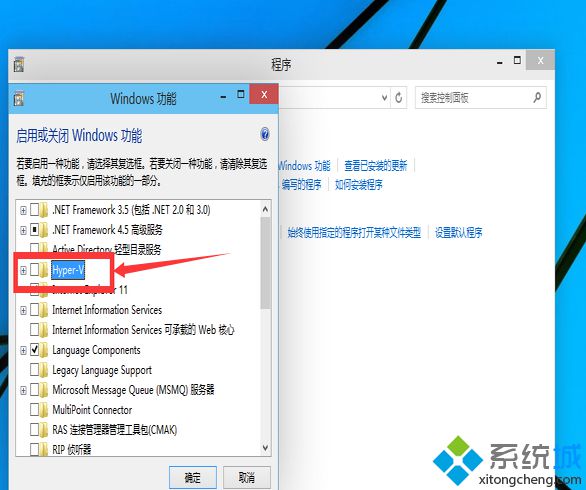
6、等待一段时间后,就会安装完成,点击重启电脑,一定要重启电脑。
最后重启电脑之后,大家能够在所有应用中看到有一个“Hyper-V 管理工具”,大家打开,接着点击Hyper-V管理器。就能够看到,大家的虚拟机已经能够用了。接下来或许就要靠你自己新建自己的虚拟机了。
关于虚拟机,指可以通过软件模拟的具有完整硬件系统功能的、并且运行在一个完全隔离环境中的完整计算机系统。早在Win8时代,微软方面向用户提供了Hyper-V虚拟机程序,用户开启后系统能够自己安装。其实Win10也是这样。
相关教程:Xp系统怎么安装在虚拟机里面无法打开虚拟机 内部错误我告诉你msdn版权声明:以上内容作者已申请原创保护,未经允许不得转载,侵权必究!授权事宜、对本内容有异议或投诉,敬请联系网站管理员,我们将尽快回复您,谢谢合作!










