windows10技术预览版系统开启打印机服务的方法【图文】
Win10系统开启打印机服务的方法是怎么样的呢?一般在Win10系统使用打印机时,有时总是提示打印机服务关闭,那么为什么打印机不能正常使用呢?这时要说的是,对于这里的打印机服务指的是系统里面的软件设置而不是硬件的打印机开关。可是要如何开启已经关闭的打印机服务呢?同时又如何关闭呢?
推荐:windows10技术预览版系统下载地址大全
Win10系统开启打印机服务的方法:
1、首先点击Win10系统开始菜单,接着选择弹出菜单的控制面板,可看下图所示。
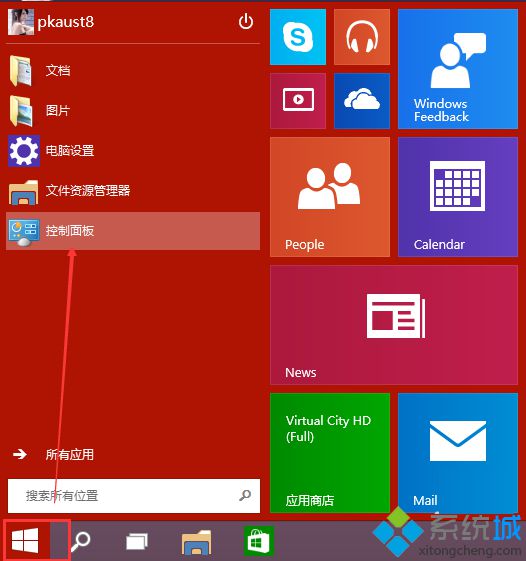
2、接着在控制面板里点击管理工具,可看下图所示。
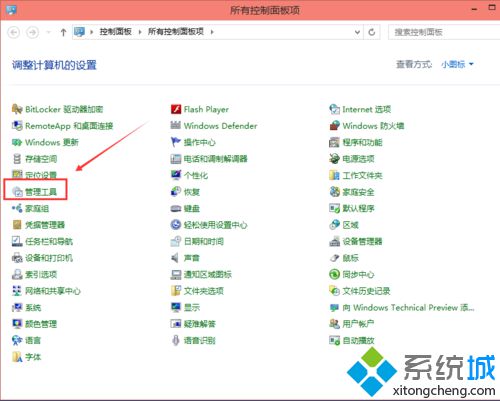
3、再接着点击管理工具窗口的服务,可看下图所示。
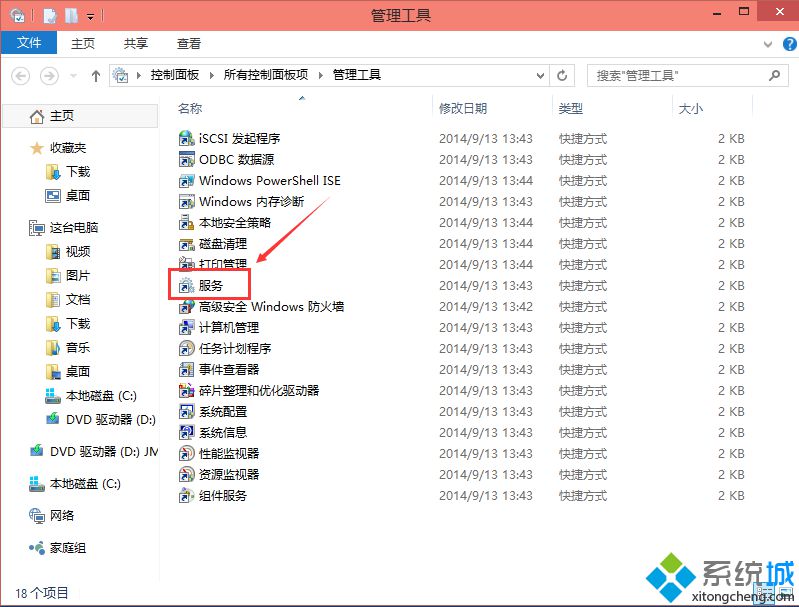
4、然后在服务对话框里通过按下字母P,就能快速找到打印机服务,要找到的是名为Print Spooler的打印机服务。这是选中打印机服务后,在左边能够选择停止,或者可以重启服务。可看下图所示。
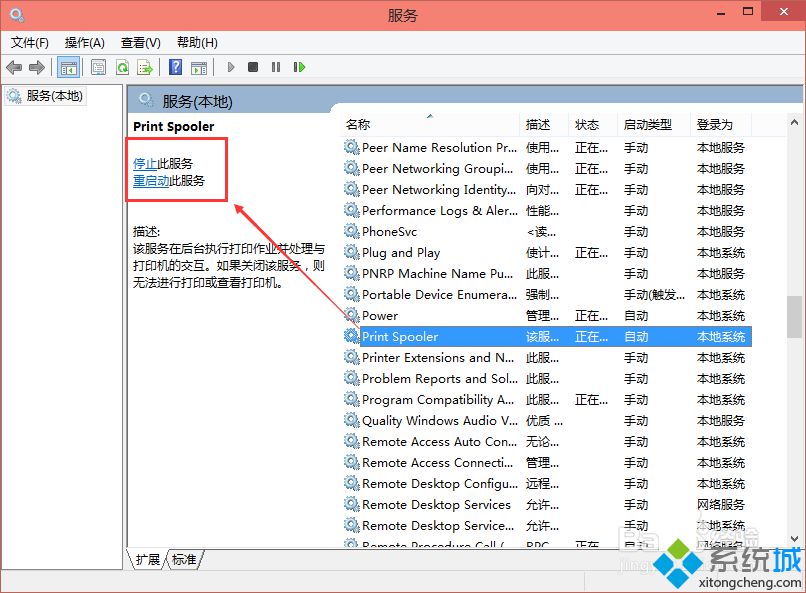
5、亦或双击Print Spooler打印机服务,也能在弹出Print Spooler属性对话框里进行开启和关闭打印服务。可看下图所示。
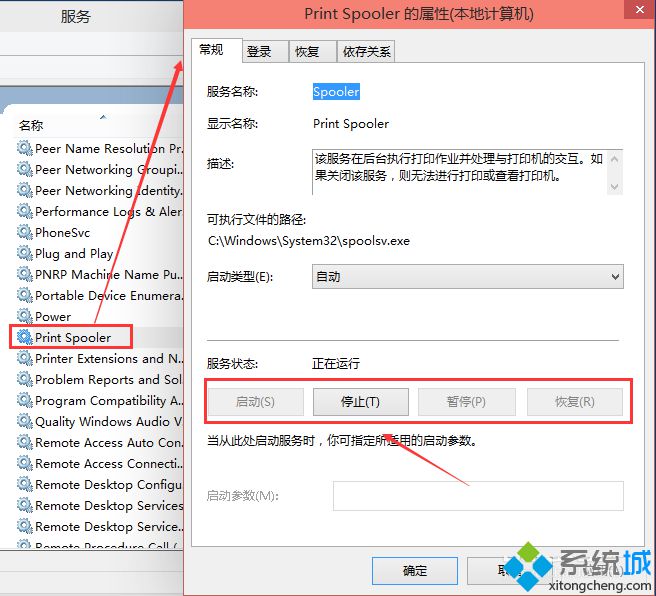
我告诉你msdn版权声明:以上内容作者已申请原创保护,未经允许不得转载,侵权必究!授权事宜、对本内容有异议或投诉,敬请联系网站管理员,我们将尽快回复您,谢谢合作!










