win10如何利用自带功能修复0字节u盘故障【图文】
现如今u盘是最常见也是最便捷的随身存储工具之一,那么当用户们的u盘显示0字节的时候,有没有办法直接在win10系统中进行修复呢?下面就一起来看看如何利用win10自带功能修复0字节u盘。
推荐:windows10技术预览版系统下载地址大全
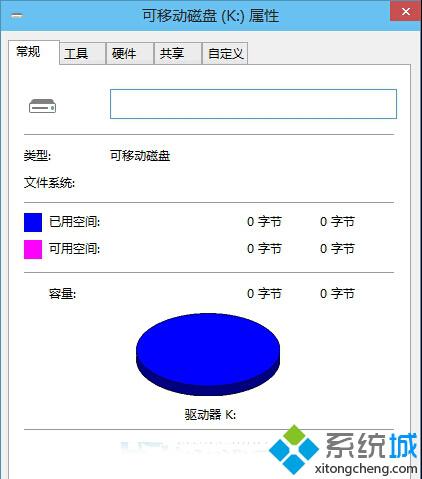
1.登录win10系统桌面,右键开始菜单,点击打开“磁盘管理(K)”如下图所示
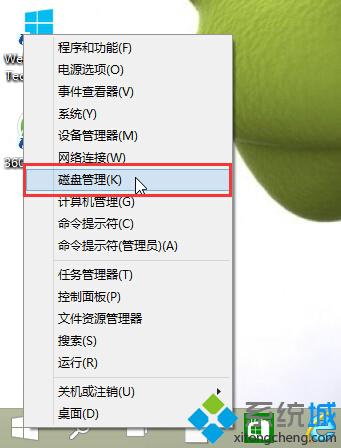
2.在打开的计算机管理窗口中,右键u盘点击选择“新建简单卷(I)”如下图所示
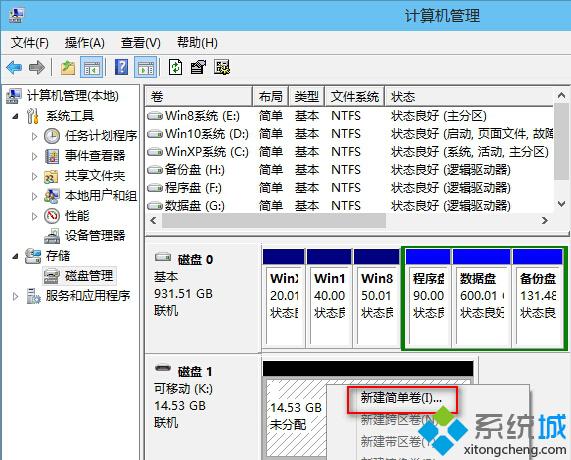
3.在新建简单卷向导窗口中,简单卷大小填写跟最大磁盘空间量一样即可,点击“下一步”进入下一步操作。如下图所示
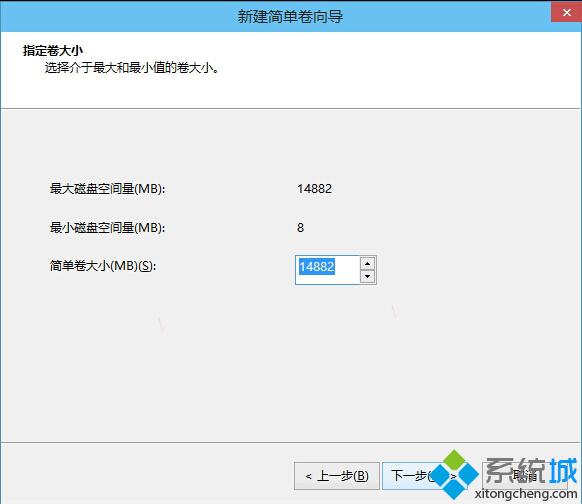
4.点击选择“按下列设置格式化这个卷(O)”点击“下一步”进入下一步操作。如下图所示
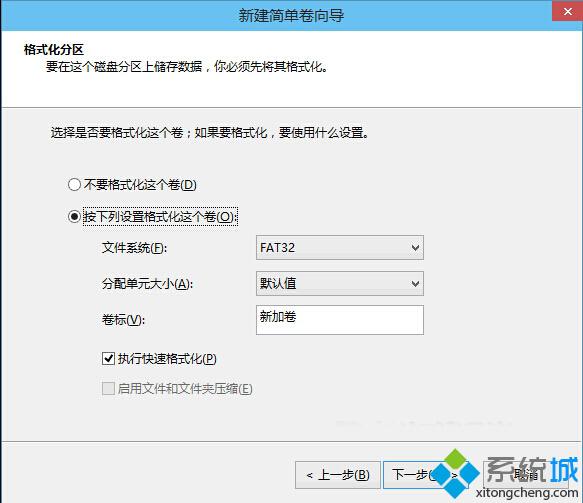
5.成功创建之后,点击完成关闭窗口即可。如下图所示
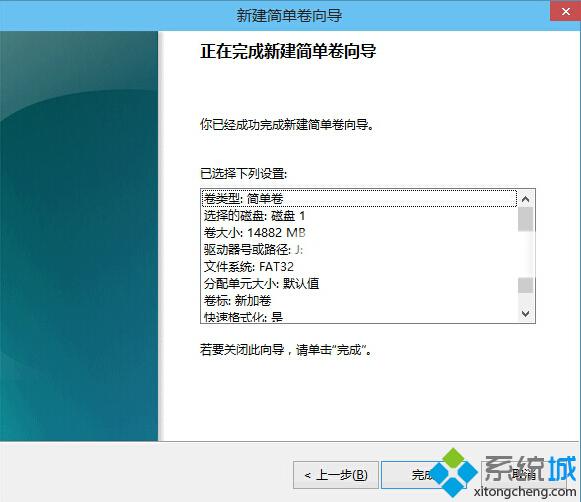
6.以下就是修复完成之后的u盘。如下图所示
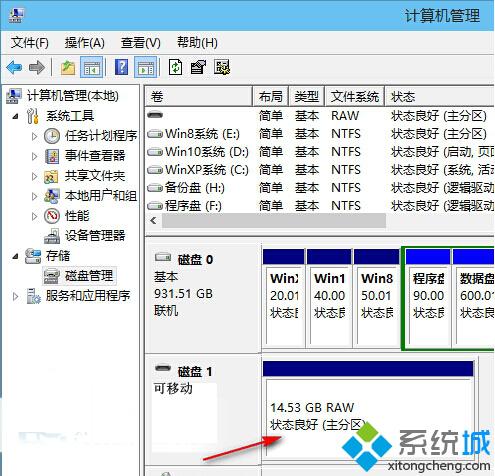
以上就是如何利用win10自带功能修复0字节u盘,有遇到此类情况或者是不懂的如何在win10系统中修复0字节u盘的用户,可以尝试以上的方法操作看看,希望以上的方法可以给大家带来更多的帮助。
相关教程:下载win10进度0u盘接口断了可以修复吗如何利用u盘安装系统win7自带磁盘修复u盘修复win10系统我告诉你msdn版权声明:以上内容作者已申请原创保护,未经允许不得转载,侵权必究!授权事宜、对本内容有异议或投诉,敬请联系网站管理员,我们将尽快回复您,谢谢合作!










