Win10系统如何启用Bitlocker驱动器加密【图】
近期朋友在win10系统使用过程中遇见了这样一个难题,当朋友想要借助win10系统中自带的Bitlocker驱动加密工具对u盘进行加密的时候,发现Bitlocker驱动加密工具并未被开启,遇见这样的情况有没有什么好的方法可以开启win10系统的Bitlocker驱动加密工具呢?下面就一起来看看如何启用win10系统Bitlocker驱动器加密。
推荐:windows10技术预览版系统下载地址大全
1.登录win10系统桌面,右键桌面的开始菜单,点击打开“控制面板(P)”如下图所示
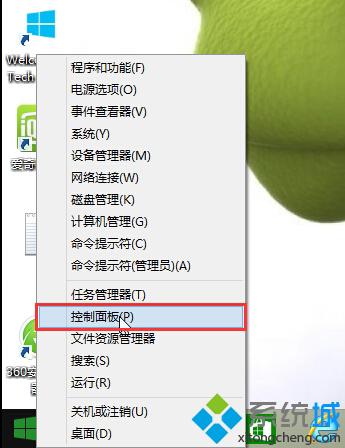
2.在打开的控制面板中,找到Bitlocker驱动加密器,点击打开进入下一步操作。如下图所示
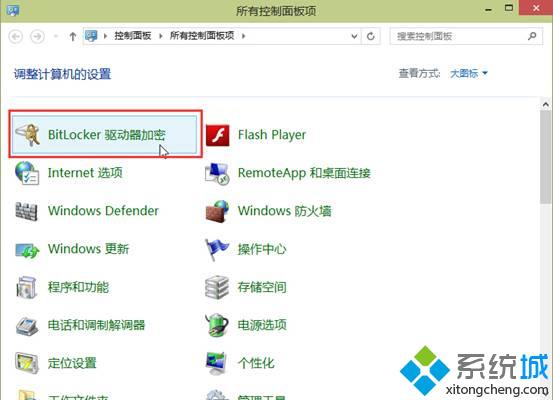
3.在打开的Bitlocker驱动器加密窗口中,点击展开操作系统驱动器,然后点击“启用Bitlocker”完成操作。如下图所示
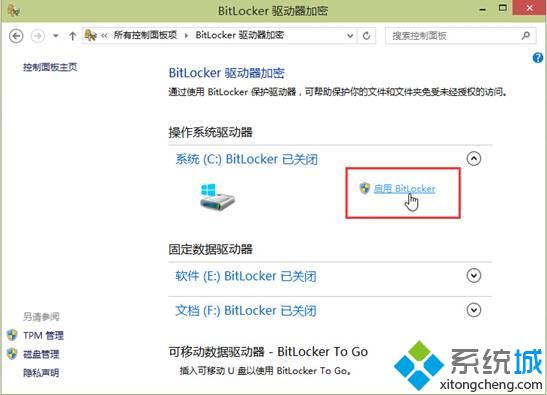
以上就是如何开启win10系统Bitlocker驱动器加密,有遇到此类情况或者是不懂的如何开启Bitlocker驱动器加密的用户,可以尝试以上的方法操作看看,希望以上的方法可以给大家带来更多的帮助。
相关教程:如何对u盘进行加密U盘显示加密bitlocker怎么启用驱动器加密怎么取消利用bitlocker加密u盘我告诉你msdn版权声明:以上内容作者已申请原创保护,未经允许不得转载,侵权必究!授权事宜、对本内容有异议或投诉,敬请联系网站管理员,我们将尽快回复您,谢谢合作!










