Win10系统怎么录制声音_Win10系统如何使用录音机【图文】
很多用户都喜欢用电脑录制声音,然后再进行合成一些与众不同的作品。而微软Win10系统又多少跟之前的那些系统不同,那么在Win10系统怎么录制声音呢?Win10系统录音机应用使用方法是怎样?下面就来跟大家介绍下。
1、首先大家在Win10系统桌面状态下,点击“开始”按钮,在弹出的菜单里面选择“所有应用”。
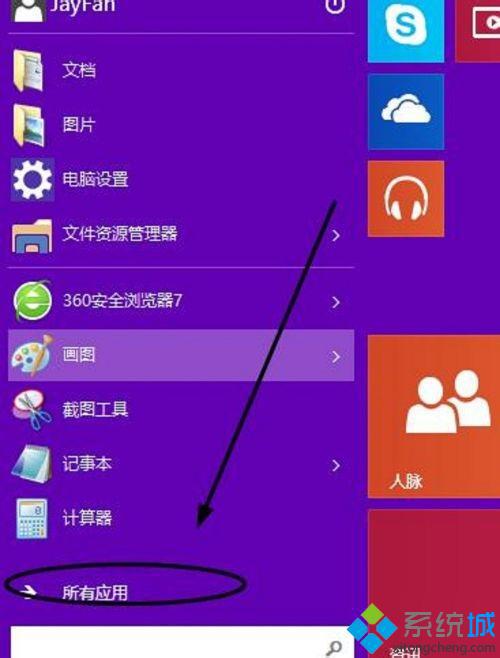
2、接着找到里面的“windows附件”,并点击打开。
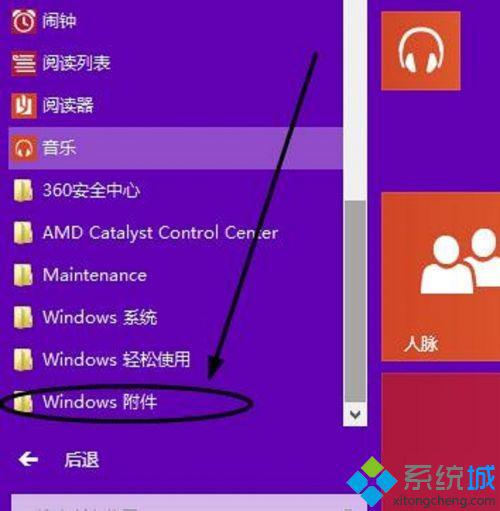
3、在“windows附件”里面选择“录音机”选项。
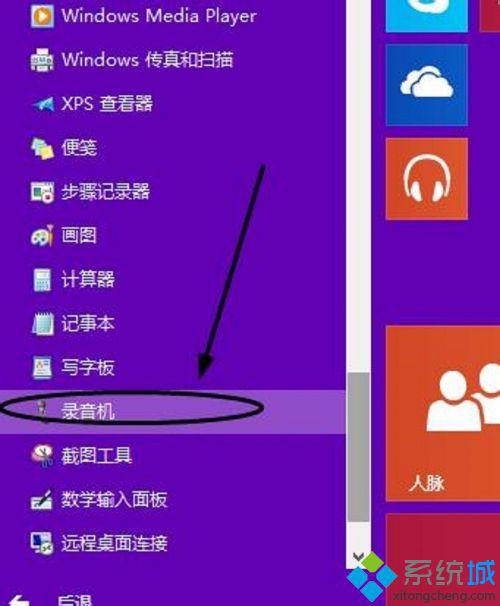
4、这时就会弹出win10系统里面自带的录音机界面。在这个界面上大家就能看到“开始录制”了。
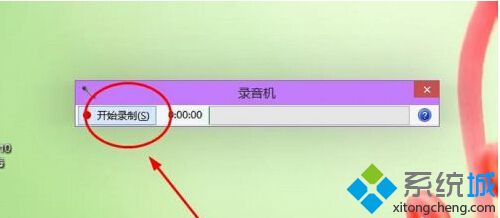
5、点击“开始录制”也就是开启声音的录制了,当大家觉得录制好了,那么点击“停止录制”就行了。
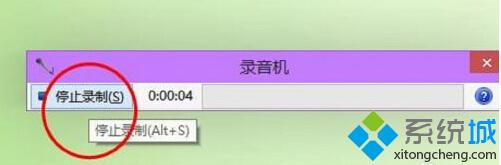
6、最后点击“停止录制”后就会弹出保存录制的音频的窗口,提示你保存的位置。
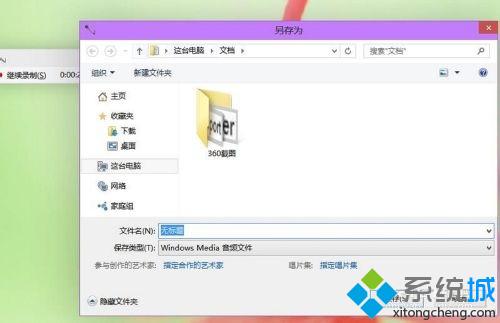
我告诉你msdn版权声明:以上内容作者已申请原创保护,未经允许不得转载,侵权必究!授权事宜、对本内容有异议或投诉,敬请联系网站管理员,我们将尽快回复您,谢谢合作!










