Win10技术预览版系统下如何将任意文件夹固定到任务栏【图文】
Win10系统技术预览版中,如果我们想把某个软件或者快捷方式锁定到任务栏中,方便我们打开使用,在Windows系列系统中,任务栏(taskbar)就是指位于桌面最下方的小长条,主要由开始菜单、快速启动栏、应用程序区、语言选项带和托盘区组成!假如你是通过拖动的方式固定到任务栏,往往不能达到(如下图)。系统城的小编就告诉你一个Win10系统如何将软件锁定到任务栏的方法让你轻松解决问题。推荐:win10预览版系统下载地址
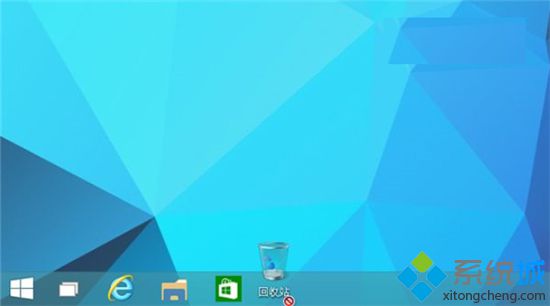
操作方法:
1、在“回收站”或者其他任意文件夹上,这里我们创建了一个名为“固定到任务栏!”的文件夹。单击鼠标右键,选择“固定到“开始”屏幕”;
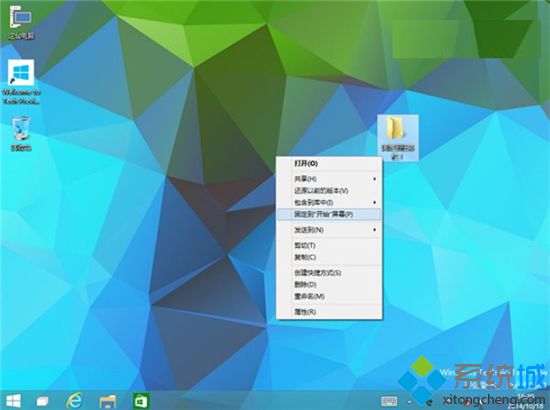
2、然后单击开始按钮,可以看到,我们的文件夹已经被添加到右侧的开始屏幕了。然后再次用鼠标右键单击它,选择“固定到任务栏”;
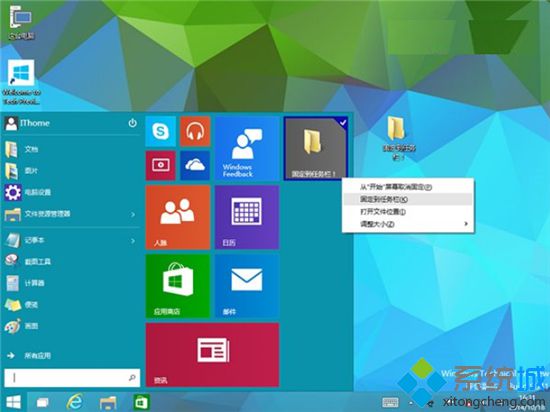
3、这下再来看看,是不是原本不能固定到任务栏的文件夹,已经被固定在上面了呢?
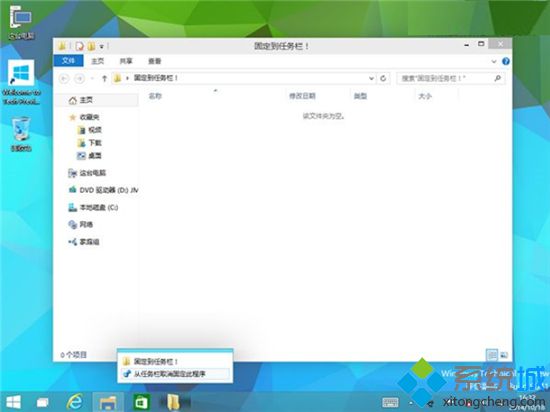
4、再次点击开始按钮,找到刚刚的文件夹,然后右键单击它,选择“从“开始”屏幕取消固定”,开始屏幕不显示了,但它依然固定在任务栏上。
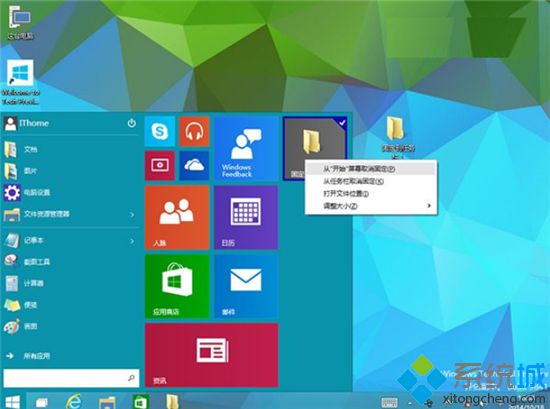
Win10技术预览版系统下如何将任意文件夹固定到任务栏的方法就跟大家分享到这里,更多精彩内容欢迎继续关注系统城windows系统下载站www.xitongcheng.com!
相关教程:电脑如何锁定任务栏任务栏条如何拖动将回收站固定到任务栏windows7任务栏预览win8无法固定到任务栏我告诉你msdn版权声明:以上内容作者已申请原创保护,未经允许不得转载,侵权必究!授权事宜、对本内容有异议或投诉,敬请联系网站管理员,我们将尽快回复您,谢谢合作!










