windows10系统下如何拦截WPS热点
WPS是金山办公软件出品的office软件,其一直深受广大win10系统用户们的喜爱。不过,也有一些朋友反馈,自己在使用WPS过程中,被WPS热点烦死了,且WPS有时候还会安装一些烦人的软件。那么,我们该如何拦截WPS热点呢?接下来,就随小编看看具体方法。
具体如下:
1、安装最新版本的火绒安全软件,百度一下就能找到;
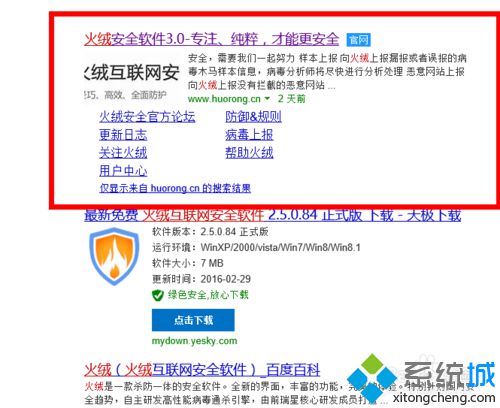
2、点击安全工具,找到弹窗拦截。点击添加拦截,选择手动定位;
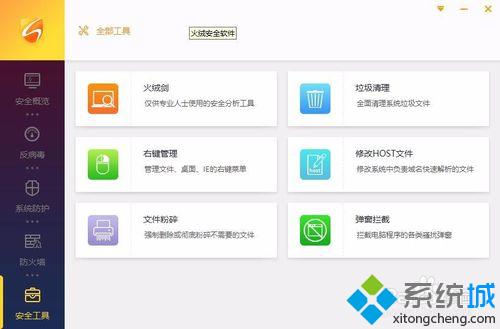
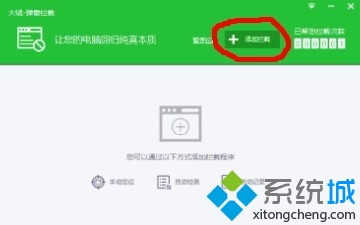
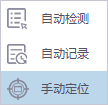
3、弹出如下界面,不要关闭,打开WPS,点击右上角的WPS热点,弹出WPS热点,把火绒的那个图标(见下图)移到WPS热点上,火绒会自动识别插件信息,显示如下信息,点击确认拦截就好了;
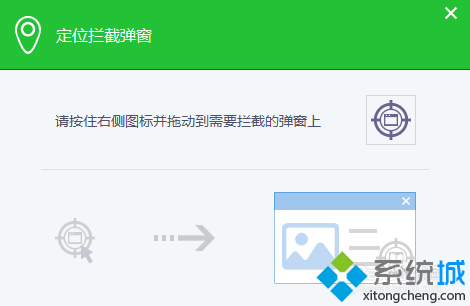
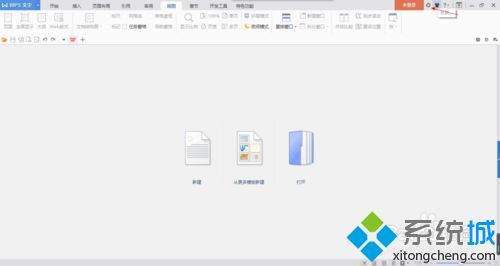
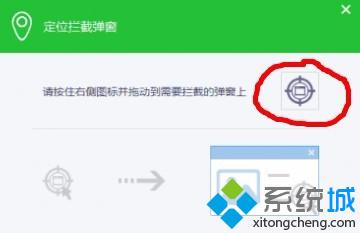
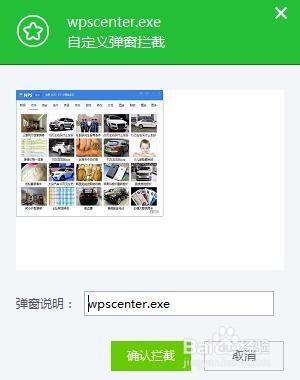
4、至于WPS偷偷安装软件,火绒也能轻松对付,因为火绒默认开启了当系统一些软件要自动安装软件时进行拦截并提醒用户的功能,WPS也不例外。
windows10系统拦截WPS热点的方法就为大家介绍到这里了。方法并不复杂,大家只要按照上面的步骤一步步进行操作就可以了。
相关教程:如何使用wps画图wps热点可以卸载吗
我告诉你msdn版权声明:以上内容作者已申请原创保护,未经允许不得转载,侵权必究!授权事宜、对本内容有异议或投诉,敬请联系网站管理员,我们将尽快回复您,谢谢合作!










