联想xp系统如何设置U盘启动 联想xp通过bios设置U盘启动的步骤
很多用户都喜欢使用U盘来重装系统,那么就需要设置U盘启动才可以实现,不过很多联想xp系统用户可能不知道要如何设置U盘启动吧,其实我们可以通过进入bios界面来设置,具体要如何操作呢?接下来系统城小编就给大家讲解一下联想xp通过bios设置U盘启动的步骤吧。
方法一:
1、 以联想电脑为例讲解,电脑开机或重启,出现开机画面的时候,快速连续按下“F12”功能键打开启动菜单。
2、 然后,使用上下方向键,选择“ENTER SETUP”并回车进入。
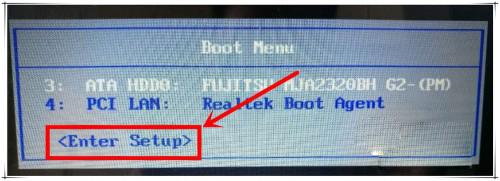
3、 进入BIOS设置界面后,继续按动上下方向键,选择并进入“启动”设置项。
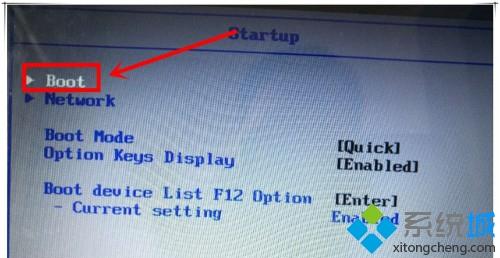
4、 在启动界面中,会排列出系统访问设备的顺序,其中“-USB HDD”就是指u盘控制器,接入u盘后会显示“+USB HDD”。
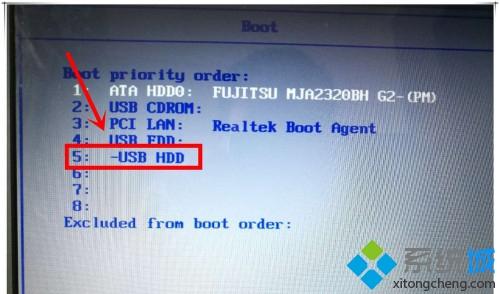
5、 我们使用上下方向键,选中“-USB HDD”选项,重复多次按F6键,将“-USB HDD”项移动到最上方,也就是第一启动项。
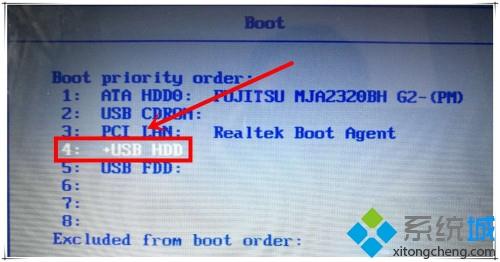
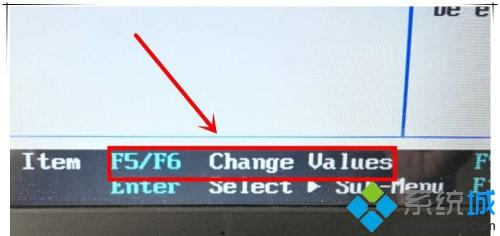
6、 移动完毕后,按“F10”进行设置保存,在弹出的对话框中选择“Yes”(是)保存配置退出即可。
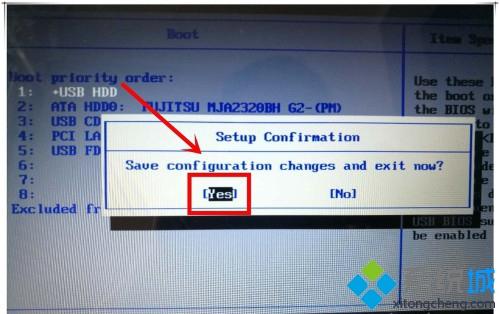
7、 最后系统会自动重启,这时候在重启前接入u盘,那么等一下电脑就会从u盘启动了。
8、 这里需要注意的是,如果你只是单一某次想要设置电脑从u盘启动,建议设置之前就将u盘接入电脑,这样子,进入第2步的设置页面时,就会自动出现u盘启动的选项,使用上下方向键,选中u盘启动选项,即可让Windows xp系统从u盘启动。
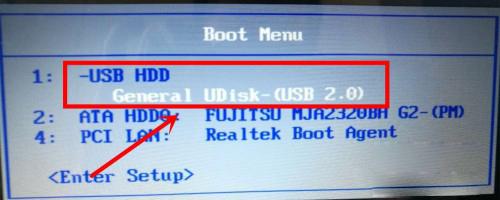
方法二:
1、 将U盘接入电脑,开机或开启,在电脑出现开机画面时候,连续按下“Esc”键进入BIOS设置页面。

2、 然后,如图所示,移动并选中“Advanced BIOS Featrues”选项并按下回车。
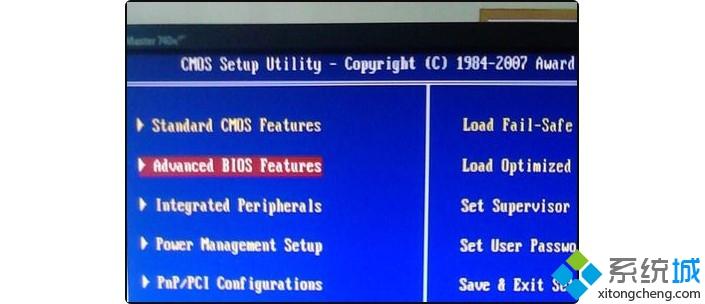
3、 之后选择“First Boot Device”选项并按下回车,出现如图所示列表时,选择USB―FDD启动模式来启动u盘
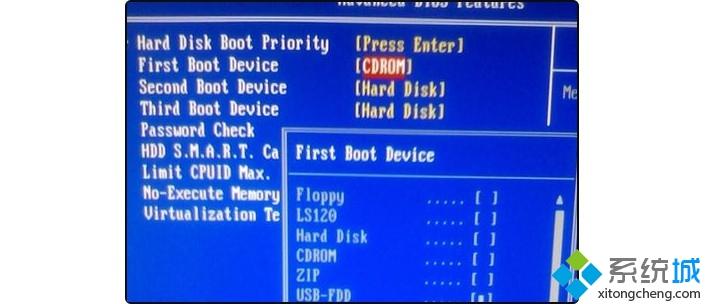
4、 最后,按下“F10”键,弹出确认小窗口时,输入“y”并回车保存即可,电脑就会自动重启,从u盘启动
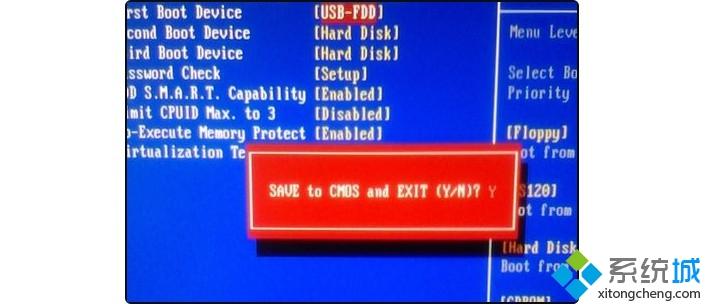
以上便是联想xp系统如何设置U盘启动的两种方法,大家可以学习上面的任意一种方法就可以设置U盘启动了,希望帮助到大家。
我告诉你msdn版权声明:以上内容作者已申请原创保护,未经允许不得转载,侵权必究!授权事宜、对本内容有异议或投诉,敬请联系网站管理员,我们将尽快回复您,谢谢合作!










