那些可能被你忽略的Mac系统自带工具
Mac 系统内置了很多软件,或许很多你都没有点开过。其实这里面有一些很好用的工具。本期视频就跟大家分享几款我觉得比较实用的 macOS 内置软件。
时间机器
时间机器可以帮你把 Mac 完整的备份到别的地方,比如移动硬盘、NAS、甚至另外一台 Mac。不管是里面的文件、软件还是设置,都会备份。
使用时间机器备份 Mac 也很简单。打开系统偏好设置,找到「时间机器」。然后选择一个磁盘位置,用来保存你的每一次备份。你也可以点击「选项」来排除某些不需要备份的文件位置,比如忽略「下载文件夹」。这样可以节省备份的时间以及备份磁盘的空间容量。
除了手动每一次的备份,还可以设置自动备份。
有了时间机器备份,你可以随时恢复之前有备份时刻的任何文件。即使这个文件已经被删除并清空废纸篓也可以找回。
时间机器会备份 Mac 上过去 24 小时的每个小时备份。过去一个月的每日备份和过去所有月份的每周备份。第一次备份因为是完整快照备份,所以速度稍微慢一些,之后的每一次就会只备份有修改的部分。备份速度跟备份磁盘的读写速度也有关系。
当备份磁盘装满时,最老的备份会被自动删除。
如果你的 Mac 遇到系统崩溃需要重装系统,或者你买了一台新的 Mac,都可以通过时间机器的备份恢复到最新的备份状态。甚至连你的 Mac 桌面壁纸和文件摆放位置都会跟备份时候一摸一样。
计算器
Mac 自带一个计算器软件。默认显示的比较简单。但是你可以通过快捷键 command-1、command-2、command-3 来切换成「基本」、「科学形」、「编程器」三种计算器状态。
还可以利用计算器转换单位,比如输入 100,然后选择转换单位为「公里到海里」,计算器就会显示 100 公里对应的海里结果。里面有 11 种类型的单位转换。
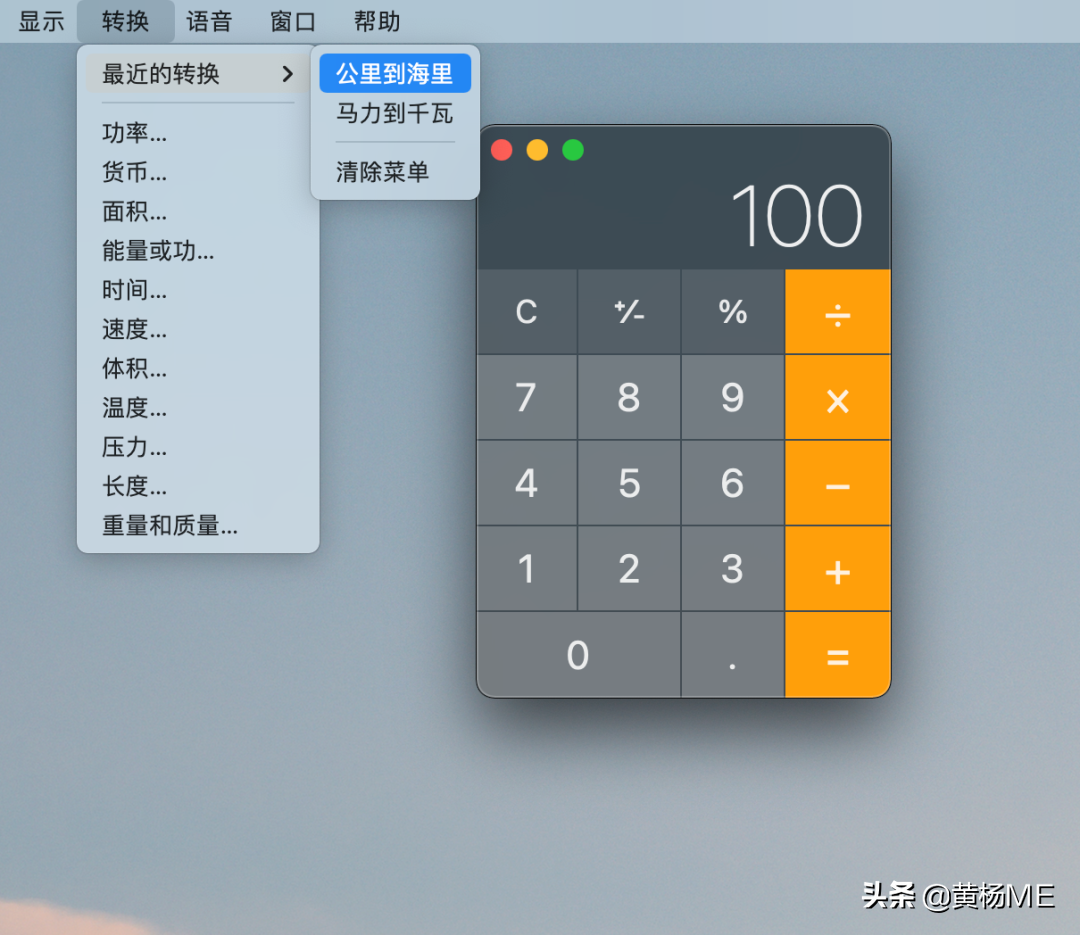
除了使用计算器软件,其实在 macOS 中你也可以通过聚焦搜索直接输入来计算结果或者单位换算。这样在进行一些简单计算时来的更快。对了,默认唤出聚焦搜索框的快捷键是 command-空格键。
磁盘工具
如果想在 Mac 上修改 U 盘、SD 卡、移动硬盘之类的磁盘文件系统格式,也就是我们常说的「格式化」磁盘。就需要用这个「磁盘工具」。
插上外置存储器,打开磁盘工具,选中插入的磁盘,然后点右上角工具栏的「抹掉」。然后可以给磁盘设置一个抹掉后的磁盘名称,选择抹掉后的格式,比如 APFS、ExFAT 等,然后再点击「抹掉」,就会把这个磁盘格式化了。
不过要注意,抹掉磁盘会清除磁盘里的所有文件,并且不可恢复。使用此操作时要确保磁盘里没有重要的资料文件。
如果想要给外置磁盘分区,也可以点「分区」工具按钮。然后添加一个或者多个分区,每个分区的大小、格式都可以独立设置。最后点「应用」,就把磁盘分区好了。
图像捕捉
听名字很难想象出来这款软件是干什么用的,打开软件也几乎是一片空白。但是只要你把手机或者相机之类的设备用数据线连上 Mac,就会在左侧「设备」里看到这台设备。点击这个设备后,里面的所有照片和视频就会显示出来。
使用「图像捕捉」查看和导出相机里的照片视频
你能看到每个照片视频的大小、地理位置、快门、拍摄设备等等信息。
还可以选择一个或者多个或者全部照片和视频,并把它们导出到 Mac 里的某个文件夹。或者移动硬盘里。
活动监视器
用过 Windows 的你可能打开过 Windows 上的「任务管理器」。macOS 上的「活动监视器」也是一款类似的软件。
打开「活动监视器」,可以看到这台 Mac 当前的 CPU、内存、电池能耗、磁盘读写、网络的实时占用和使用情况等。
比如可以切换到 CPU,然后按照占用大小排序,就能清楚的看到哪些软件或进程正在大量占用这台 Mac 的 CPU。你也可以在这里强制停止某些软件程序来减轻 Mac 硬件负载。
比如能耗这里可以看到哪些软件在 12 小时内对能耗使用最高。如果你的 Mac 笔记本在使用电池供电,就可以在这里看到并停止一些没在使用但是能耗较高的软件进程。
还比如「磁盘」这里,当你的 Mac 插入外置磁盘并导入或导出文件时,可以在这里看到实时读写速度。
系统信息
我们点击桌面左上角的 图标,然后选择「关于本机」,就能查看到这台 Mac 的型号、年份、CPU、内存大小、序列号、储存空间等信息。
如果想更详细的看到 Mac 的信息,可以点击「系统报告」,或者打开「系统信息」。这里可以看到 Mac 的软件、硬件和网络信息。
比如可以查看内存类型和插槽数、接口类型和速度、电池健康情况和循环次数、蓝牙规范的版本等。
「系统信息」和上面的「活动监视器」,一静一动,两者可以让你更清楚了解你的 Mac。
启动转换助理
「启动转换助理」是帮你在这台 Mac 上安装 Windows 系统的。也就是俗称的「双系统」。对,苹果官方是支持在 Mac 上运行 Windows 的。
使用「启动转换助理」安装 Windows 系统非常简单。首先需要下载一个 Windows 10 镜像文件。然后打开启动转换助理,根据提示下载支持软件,给 Mac 磁盘分出一个分区用来安装 Windows,然后根据引导安装即可。
注意,如果你使用的是 M1 芯片的 Mac。目前是无法通过启动转换助理来安装 Windows 系统的。不过可以通过虚拟机的方式来安装。具体方法可以看我之前的一期文章。
数码测色计
这个小工具是用来屏幕取色的。打开后就会实时捕捉鼠标箭头所在像素点的颜色和色值。
可以通过快捷键来锁定位置,也可以利用快捷键拷贝当前捕捉的色值。
便笺
最后介绍的便笺(jiān)或者叫「便签」、「便条」、「便利贴」,可以让你在 Mac 桌面显示多个便笺。
便笺的颜色、尺寸、放置位置、字体大小等等都可以根据自己的喜好来调整。
还可以把便笺的文本导出成文本文件,或直接导出到系统自带的「备忘录」中。
喜欢在桌面用便签的,可以不用再下载第三方工具了。
Mac 的系统内置软件还有很多,比如多面手「QuickTime Player」、用的好能极大提升效率的「自动操作」、传输其他电脑上数据到这台 Mac 的「迁移助理」等。感兴趣的可以自己探索一下。我也会在今后的视频中再跟大家分享。
我告诉你msdn版权声明:以上内容作者已申请原创保护,未经允许不得转载,侵权必究!授权事宜、对本内容有异议或投诉,敬请联系网站管理员,我们将尽快回复您,谢谢合作!










