window xp系统打开任务计划的详细步骤
任务计划是Windowsxp系统非常强大的一个功能,通过此功能我们可以将任何脚本、程序或文档指定在某个内时间运行,实用性非常强,比如设置定时关机,定时开启一些软件之类的。没用过此功能的小伙伴都不知道任务计划功能在哪里?该怎么打开使用?为此,本文小编和大家详细介绍一下window xp系统打开任务计划的详细步骤。
具体方法如下:
1、首先,我们要用鼠标的左键点击电脑桌面左下方的开始按钮。
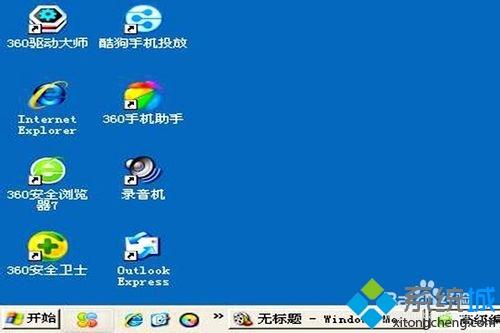
2、在点击后,会弹出一个方框。

3、我们把鼠标的光标移动到所有程序,这时会弹出一个方框。

4、我们再把鼠标的光标移动到方框中的附件上,这时,又会弹出一个方框。

5、我们再把鼠标移动到方框中的系统工具上,这时又会弹出一个方框。

6
我们在弹出的方框中选择任务计划,并用鼠标的左键点击任务计划。

7、这样,我们就打开了任务计划。

上述教程内容就是window xp系统打开任务计划的详细步骤,往后可以使用任务计划程序这个功能来定时自动运行程序,实用又便捷的一个功能。
相关教程:软件信任在哪里设置如何进入任务计划程序我告诉你msdn版权声明:以上内容作者已申请原创保护,未经允许不得转载,侵权必究!授权事宜、对本内容有异议或投诉,敬请联系网站管理员,我们将尽快回复您,谢谢合作!










