Windows xp系统创建隐藏共享文件的方法
有些windows xp系统用户想要在局域网中创建一个共享文件,但是又不想让文件在网络上显示出来,那么就需要创建隐藏共享文件了,接下来给大家分享一下Windows xp系统创建隐藏共享文件的方法。
1、首先在桌面新建隐藏共享文件夹,这里就用这个为命名,也可以用其它作为命名;

2、在右击隐藏共享文件夹,在单击属性;
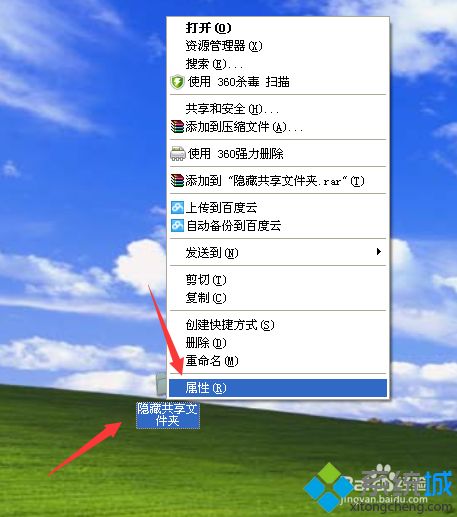
3、这里在选择共享;
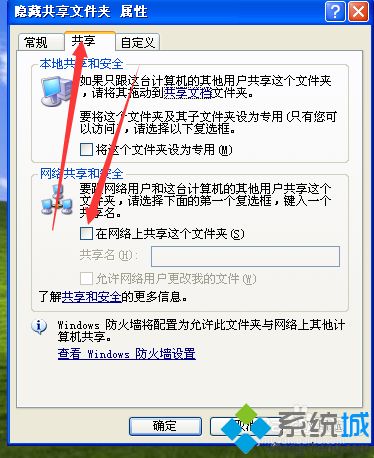
4、在选择在网络上共享这个文件夹在里输入共享名,可以使用其它为作为命名,在单击确定;
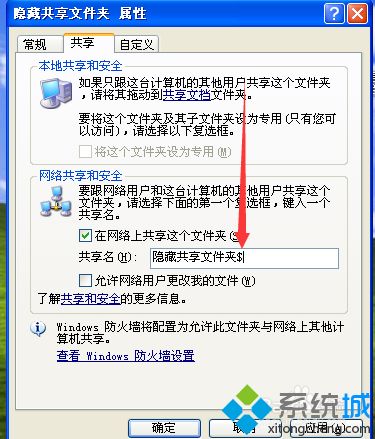
5、确定之后,在打开本电脑的共享,可以看到了没有刚才共享的文件,说明设置成功了;

6、要想访问共享文件夹的话可以单击开始,在里面输入本机的IP在输入共享名在隐藏共享文件夹$这个符号一定要输入,要不然是访问不了的;
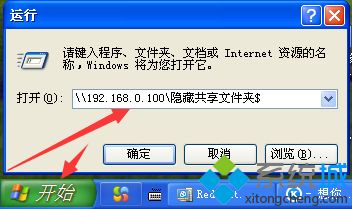
7、确定之后可以看到如下图隐藏共享文件夹了。

以上给大家分享的便是Windows xp系统创建隐藏共享文件的方法,有需要的用户们可以按照上面的方法来操作。
相关教程:如何创建局域网共享文件夹文件隐藏了怎么显示出来怎么建立一个共享文件夹我告诉你msdn版权声明:以上内容作者已申请原创保护,未经允许不得转载,侵权必究!授权事宜、对本内容有异议或投诉,敬请联系网站管理员,我们将尽快回复您,谢谢合作!










