xp系统安装TinyPDF后打印机里没显示怎么办
一位用户和小编反馈说xp系统安装TinyPDF后打印机里没显示,即使卸载也会有问题的,反复安装也是没有效果的,这是怎么回事呢?针对此故障问题,小编和大家分享xp系统安装TinyPDF后打印机里没显示的解决方法。
解决方法1:

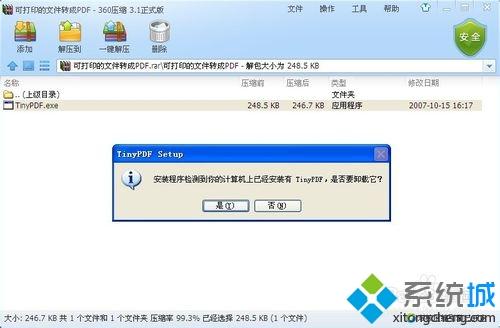
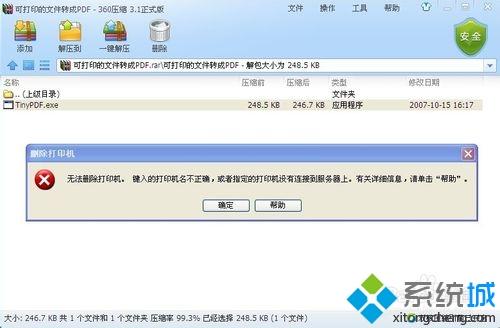

2、其实打印机无法打印的时候,大家都会首先考虑Print Spooler这个服务;

解决方法2:
1、把上面工具2里面的文件下载下来,做准备(记得解压缩);
在文件夹选项→工具里把显示所有文件及文件夹勾取(我们需要的文件是隐藏文件)
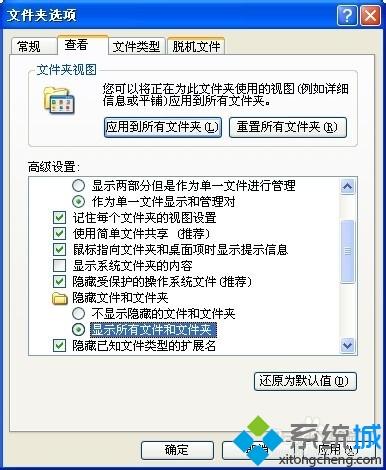
2、在C:\WINDOWS\inf里找到sr文件;
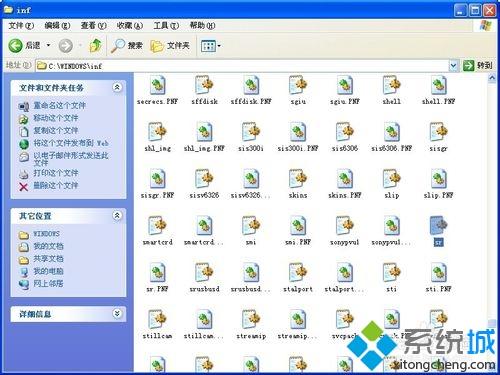
3、右键点击安装;

4、这时弹出对话框要求提供系统安装盘上的文件(就是我们上面工具2那个压缩文件);

5、之后点击浏览,找到我们解压的文件,一步步来就行了。提示需要重启,点击“是”就行了。




6、重启后,点击安装试试吧。


只要按照教程步骤设置之后,xp系统安装TinyPDF后打印机里没显示的问题很快就可以解决了。
相关教程:打印机没有任务也没有反应我告诉你msdn版权声明:以上内容作者已申请原创保护,未经允许不得转载,侵权必究!授权事宜、对本内容有异议或投诉,敬请联系网站管理员,我们将尽快回复您,谢谢合作!










