xp系统怎么安装Adobe Acrobat XI Pro【图文】
Adobe Acrobat是美国Adobe公司众多产品中的一款,其功能强大到让人难以想象,可以创建pdf,且对pdf进行编辑,加密限制等众多功能。可是有些新手用户不知道在xp系统怎么安装Adobe Acrobat XI Pro?针对此疑问,接下去小编告诉大家xp系统安装Adobe Acrobat XI Pro的详细步骤。
具体方法如下:
1、从网上下载Adobe Acrobat XI Pro这款软件,下载后将其解压到我们的电脑上,然后找到setup.exe双击安装它,安装时选择“使用试用版本或订阅”;

2、选择“自定义”;
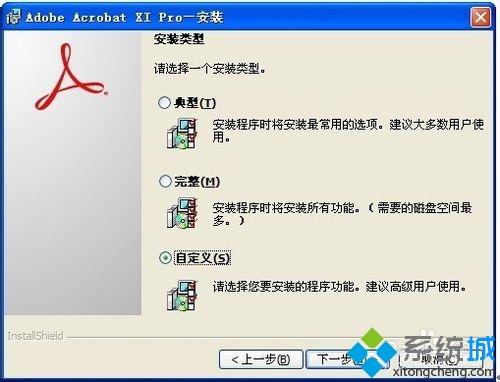
3、自定义安装组件和更改安装路径;

4、点击下一步安装;
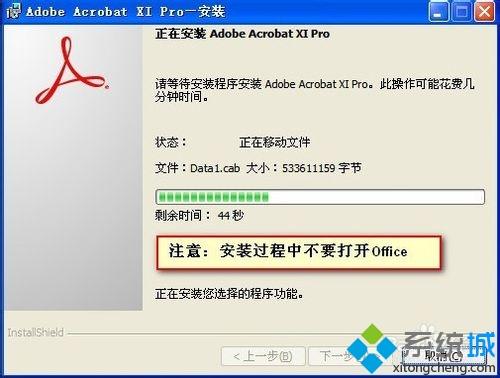
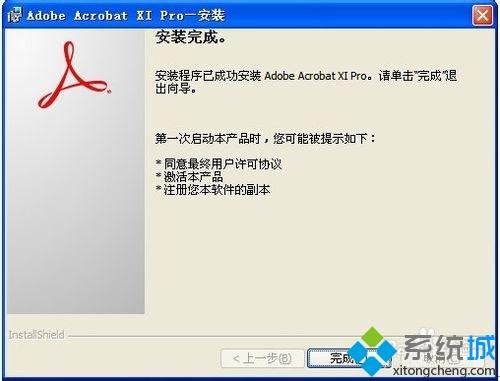
5、安装完后第一次运行软件时,如果是用防火墙拦截的话,凡是该软件弹出的联网请求全部拒绝;
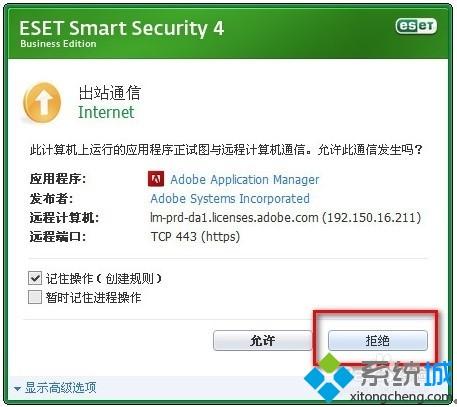
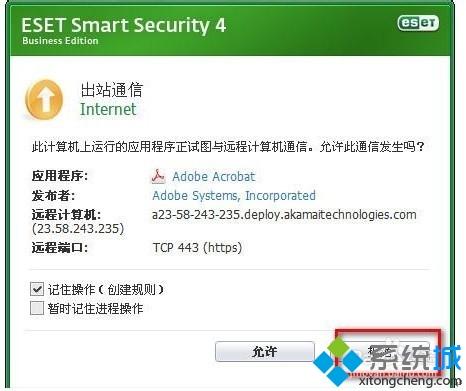
6、在弹出的Adobe软件许可协议窗口里选择“接受”;
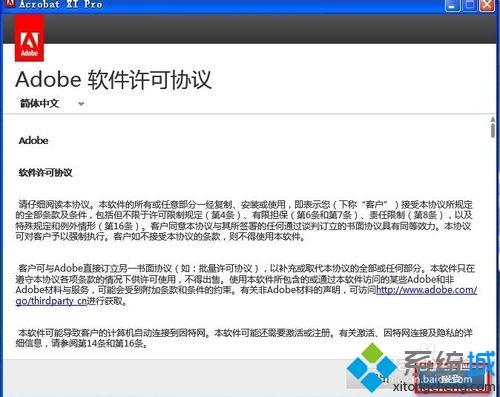
7、在Adobe Acrobat XI Pro30天试用版窗口里,选择“对此软件进行许可”;
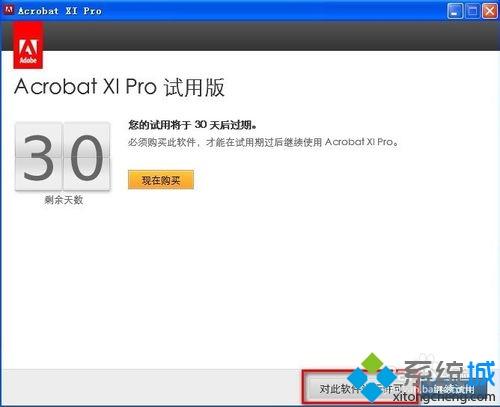
8、输入序列号:1118-1768-4702-6801-1059-4923,输入后要记住这个序列号哦,一会儿会用到的;
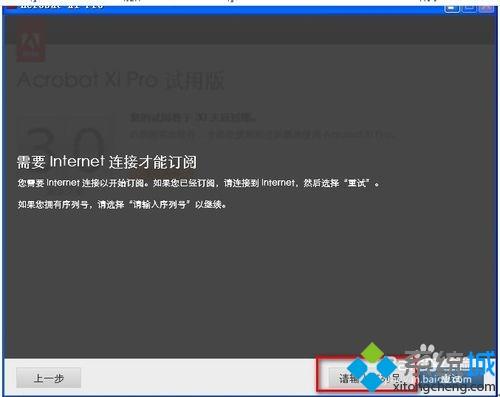

9、断网状态下,肯定联网不成功,等到弹出“请连接到Internet,然后重试”窗口时选择“稍后连接”并关闭程序;
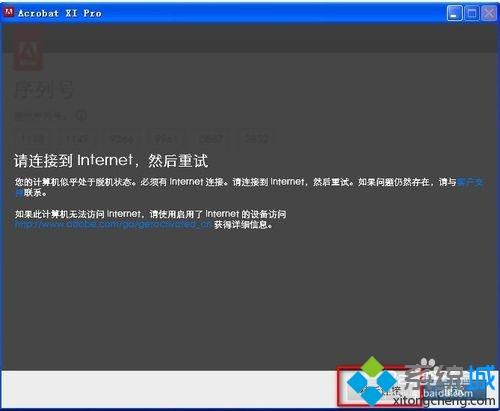
10、再次打开软件,一会儿就会弹出“正在验证序列号。这可能需要几秒钟时间…”的窗口。等到出现“连接到Internet时是否出现问题?”时,单击它;

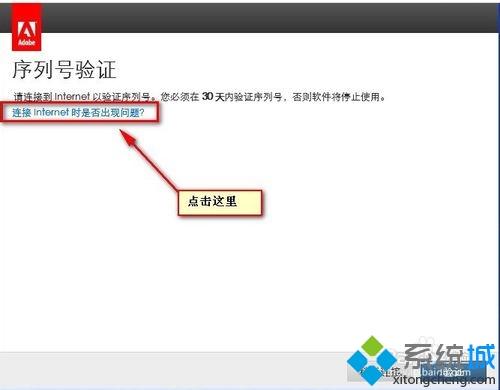
11、这时就要“脱机激活”然后就接着点击“生成请求代码”;
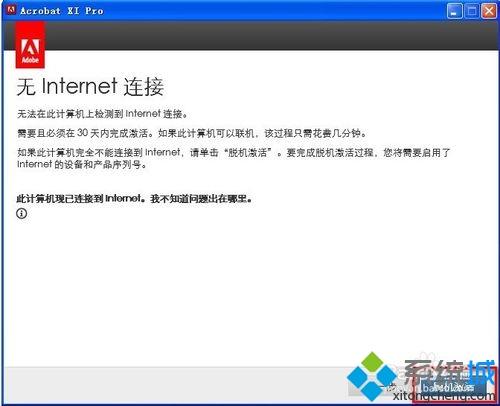
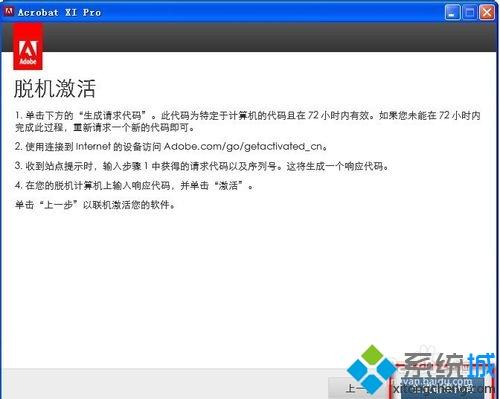

12、这时我们不要关闭上面窗口,去运行Adobe Acrobat 注册机,在第一行输入之前你输入的序列号;在第二行输入上面窗口里的“请求代码”;然后点击GENERATE生成“响应代码”,复制到上面的脱机激活窗口的响应代码区;最后点击“激活”并确认看到“脱机激活完成”的信息;
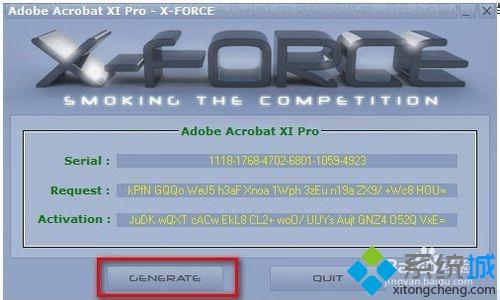

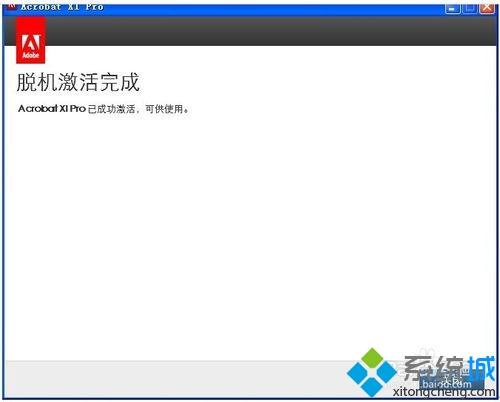
13、脱机激活后在hosts文件里添加:127.0.0.1 lmlicenses.wip4.adobe.com与127.0.0.1 lm.licenses.adobe.com,或者使用破解的amtlib.dll文件替换Acrobat安装目录下的同名文件。
上述图文教程和大家分享xp系统安装Adobe Acrobat XI Pro的方法,简单实用的教程,希望大家可以掌握。
我告诉你msdn版权声明:以上内容作者已申请原创保护,未经允许不得转载,侵权必究!授权事宜、对本内容有异议或投诉,敬请联系网站管理员,我们将尽快回复您,谢谢合作!










