windows xp系统打印机共享提示连接失败的解决方法
许多用户为了方便多人可以使用同一台打印机,都会将打印机设置共享,通过网络共享给其他用户,可是最近有不少windows xp系统用户反映说使用打印机共享的时候,提示连接失败,导致无法连接,该怎么办呢,接下来给大家讲解一下windows xp系统打印机共享提示连接失败的解决方法吧。
1、通常打印机安装在一台电脑主机上,然后由别的电脑通过局域网共享这台打印机,首先要知道安装打印机的电脑主机的内网IP地址,然后从别的电脑点“开始-运行”输入 “\\内网IP地址”;

2、弹出对话框如下;

3、双击打印机图标,提示安装驱动程序,选择“是”,安装完毕后就可以连接到打印机了。
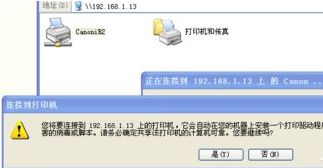

4、如果在弹出的窗口中没有找到打印机,很可能是没有在主机电脑上设置打印机共享。
打开主机电脑“开始”--“设置”--“控制面板”--“打印机和传真”,右键单击要共享的打印机,选择“共享”
再次重复1 2 3步骤打印机就出现了。
如图:
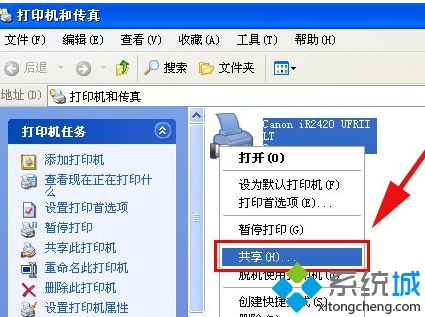
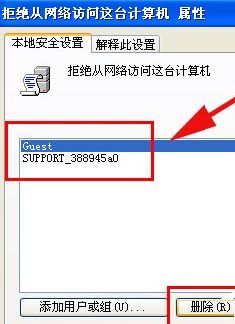
5、如果弹出一个要求输入用户名和密码的对话框,很可能是主机电脑的guest账户未启用,或者主机电脑的guest账户设置了密码。
只需要在主机电脑的“我的电脑”右键单击选择“管理”,选择“本地用户和组”,点击“用户”,在右边把guest账户启用或者加上密码。
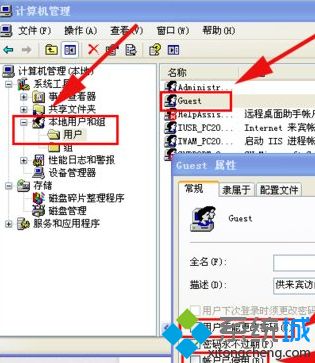
6、如果出现下面的提示:您可能没有权限使用网络资源。。登陆失败:未授予用户在此计算机上的请求登陆类型;

7、那么只需要在电脑主机上打开“设置”--“控制面板”-- “管理工具”--“本地安全策略” ,在“本地安全设置”的“用户权利指派”中,从右边找到“拒绝从网络访问这台计算机”把Guest和其他账户删除,确定就可以了。
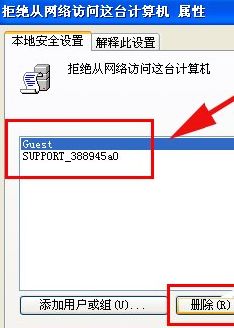
上面给大家介绍的就是windows xp系统打印机共享提示连接失败的解决方法,遇到这样情况的用户们可以参照上面的方法来处理,相信可以帮助到大家。
相关教程:设置打印机网络共享cf与主机连接失败03win10怎么网络共享打印机w10连接w7共享打印机多台电脑共享一台打印机设置方法我告诉你msdn版权声明:以上内容作者已申请原创保护,未经允许不得转载,侵权必究!授权事宜、对本内容有异议或投诉,敬请联系网站管理员,我们将尽快回复您,谢谢合作!










