xp系统文字图片怎么转成word文档【图文】
操作xp纯净版系统电脑遇到文字图片,要变成word文档,如果一个一个打字就麻烦,有什么办法可以让文字图片转换成word文档呢?方法当然有的,现在小编就告诉大家一招简单xp系统文字图片转成word文档的方法,感兴趣的用户一起往下看。
具体方法如下:
1、首先保障你计算机的office安装有Microsoft Office Document Imaging组件,如图1,如果你安装的是迷你Office可能就没有,请安装完整版的Office就行了;

2、随便在电脑中哪儿新建一个Word文档,进入后选择插入--图片--来自文件;

3、在插入图片文件框中找到你想要从中抓出文字的图片;

4、将图片成功插入Word中;

5、依次点击文件--打印,打开打印窗口,只要你安装了Microsoft Office Document Imaging组件,完成我告诉你的第一步操作,这样在打印机名称下拉选项中肯定有一个名为Microsoft Office Document Imaging的打印机;

6、点击打印并不会真正打印,而是出现一个另存为的对话框;

7、再点击保存后office会自动启动Microsoft Office Document Imaging组件打开你刚刚保存的文件;
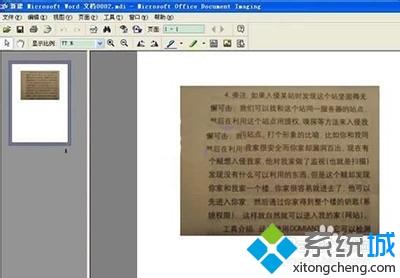
8、在Microsoft Office Document Imaging组件右边的窗口中直接用左键圈中你欲复制的文字,再点击右键选择复制;

9、点击复制后稍等几秒钟就会出现一个ocr字体识别的进度条,这个过程只需要短短几秒钟时间,此后你就可以新建一个空白的文本文档,在文档中直接复制就可以将刚刚从图片上所抓的文字复制到文本中来;

10、在第8部完成后你也可以再在Microsoft Office Document Imaging组件右边的窗口中点击右键--将文本发送到Word(T);
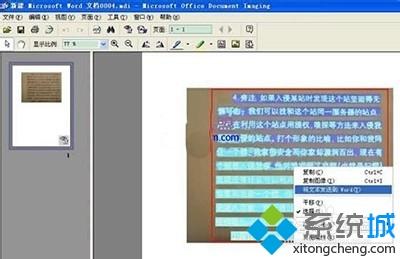
11、点击后Office同样会自动打开一个新的Word文档,在这个新打开的Word文档中就有了我们刚刚从图片上所抓的文字;
12、将文本复制到Word,大功告成。

以上就是xp系统文字图片转成word文档的简单教程,非常实用的小技巧,希望能够帮助到大家。
我告诉你msdn版权声明:以上内容作者已申请原创保护,未经允许不得转载,侵权必究!授权事宜、对本内容有异议或投诉,敬请联系网站管理员,我们将尽快回复您,谢谢合作!










