xp系统添加局域网打印机的简单方法
现在办公室中随处可见打印机设备了,已经不可缺少,如果xp系统电脑在同一个局域网里要怎么添加局域网打印机?其实xp系统添加局域网打印机的方法很简单,阅读下文教程,一起看下操作步骤吧。
解决方法如下:
1、双击我的电脑,在打开的界面找到《控制面板》;
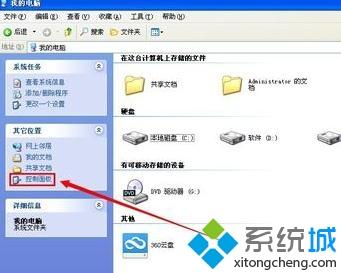
2、在控制面板里面找到《打印机和传真》;

3、在打印机和传真界面左上角找到《添加打印机》点击添加;
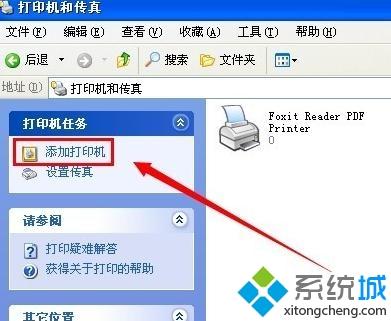
4、进入添加打印机向导后如下图,在点击下一步;

5、选择网络打印机,点击下一步,进行下步设置;

6、这步选择《浏览打印机》后点击下一步;
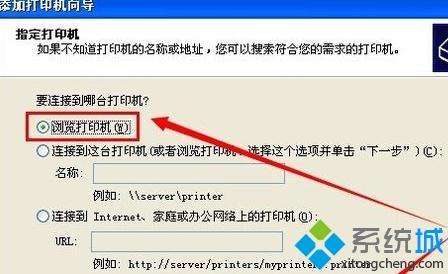
7、在浏览打印机选项(MSHOME)里面选择你需要添加的局域网共享打印机;
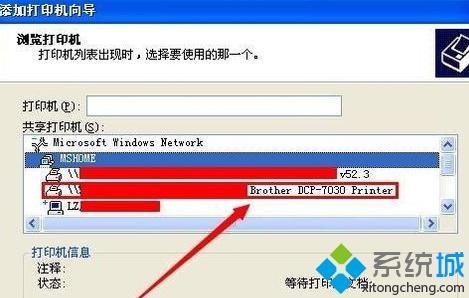
8、添加后,系统会提示是否确定链接到共享打印机上,按下图选择《是》;
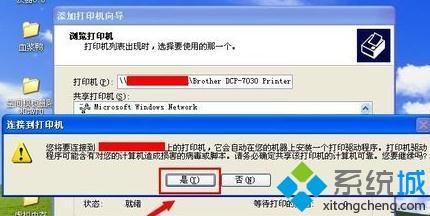
9、到这步向导会提示你是否将刚刚添加的共享打印机设置为默认打印机,请选择《是》;
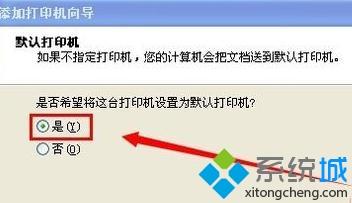
10、点击完成,这次设置局域网打印机圆满完成;

11、此时你的《打印机和传真》页面会出现如下图的勾选默认打印机图标。
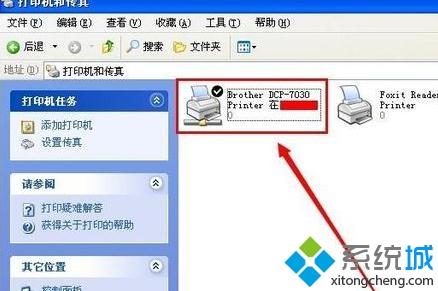
以上教程内容就是xp系统添加局域网打印机的简单方法,是不是很简单,如果你也想要在局域网添加打印机,直接参考上文教程了。
相关教程:加入域的过程怎么给打印机加密局域网无线打印机加密电脑qq上文件打印步骤打印机局域网共享设置我告诉你msdn版权声明:以上内容作者已申请原创保护,未经允许不得转载,侵权必究!授权事宜、对本内容有异议或投诉,敬请联系网站管理员,我们将尽快回复您,谢谢合作!










