win7系统中word文档分栏显示的方法
word是我们经常会用到的办公软件,而在编辑的时候,有时候要进行一些操作常常不知道要怎么操作,比如有不少win7系统用户想要在word文档中分栏显示文字,那么要怎么操作呢,本文就给大家讲解一下win7系统中word文档分栏显示的方法吧。
推荐:萝卜家园win7旗舰版系统下载
1、首先我们需要在电脑上打开一个空白的word文档;
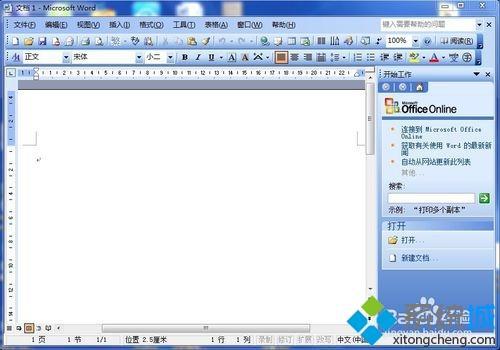
2、然后,我们需要在word文档中输入你想要分栏显示的文字内容;

3、用鼠标拖拽选中全部文档,或者按住Ctrl+A,也可以全部选中;
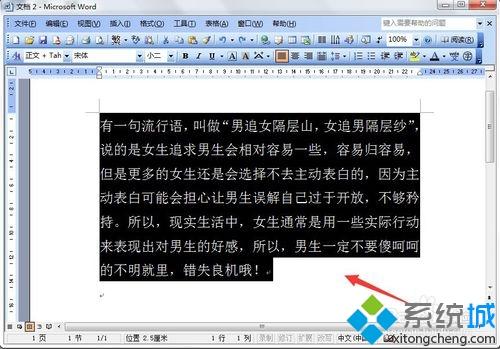
4、选好以后,我们找到页面上方的菜单项中,找到分栏按钮,或者在“格式”菜单项下去找;
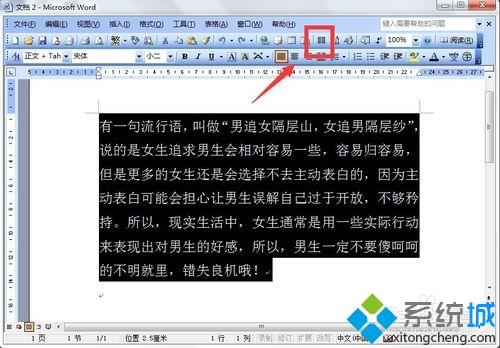
5、点击这个分栏按钮,出现了可选择分栏分几栏的选项,比如我们选两栏;

6、选择好两栏以后,我们发现,刚才的一篇文档,现在已经分成左右两侧两栏来显示了。

上面给大家介绍的就是关于win7系统中word文档分栏显示的方法,如果你还不知道word文档怎么分栏的话,就可以采取上面的方法步骤来进行操作就可以了。
相关教程:文档工具栏怎么不显示我告诉你msdn版权声明:以上内容作者已申请原创保护,未经允许不得转载,侵权必究!授权事宜、对本内容有异议或投诉,敬请联系网站管理员,我们将尽快回复您,谢谢合作!










