windowsxp系统下怎样给exce工作表添加迷你图
一位windowsxp系统用户反馈自己在Excel工作表中有多组数据需要添加展示,因此就希望能够使用迷你图。那么,windowsxp系统下怎样给exce工作表添加迷你图呢?下面,就跟系统城小编一起看看具体步骤吧!
步骤如下:
1、鼠标左键双击计算机桌面Excel2017程序图标,将其打开运行。在打开的Excel2017程序窗口,点击“打开其他工作簿”选项,打开需要进行编辑的Excel工作表。如图所示;

2、我们现在需要做的就是在F列做出B、C、D、E列中四组数据的迷你图。选中B3至E3单元格。打开“插入”菜单选项卡,而后点击“迷你图”功能区的“折线图”按钮选项。如图所示;

3、点击“折线图”按钮选项后,这个时候会打开“创建迷你图”对话框。在创建迷你图对话框中,可以看到鼠标光标已经定位到了“选择放置迷你图的位置”区域中“位置范围”内,我们选中F3单元格,在“位置范围”右侧的文本框中就会自动输入“$F$3”,而后再单击“确定”按钮。如图所示;

4、点击确定按钮后,在F3单元格内就已经插入了一个迷你图。并且自动切换到了“迷你图工具->设计”选项卡,在“显示”功能区中勾选“首点”“尾点”以及“标记”三个选项。如图所示;
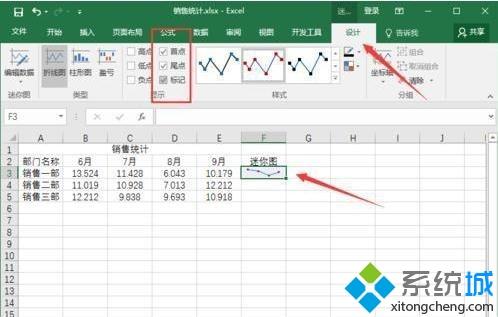
5、现在需要来修改迷你图的坐标轴格式。接着再点击“分组”功能区的“坐标轴”-->“纵坐标轴的最小值选项”下的“自定义值”命令选项。如图所示;

6、点击自定义值命令选项后,这个时候会弹出一个“迷你图垂直轴设置”对话框,在“输入垂直轴的最小值”文本框中输入“6”,然后单击“确定”按钮。如图所示;

7、接着再点击“分组”功能区的“坐标轴”-->“纵坐标轴的最大值选项”下的“自定义值”命令选项。如图所示;
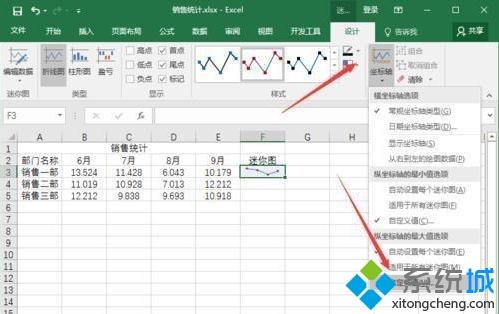
8、点击自定义值命令选项后,这个时候会弹出一个“迷你图垂直轴设置”对话框,在“输入垂直轴的最大值”文本框中输入“14”,然后单击“确定”按钮。如图所示;
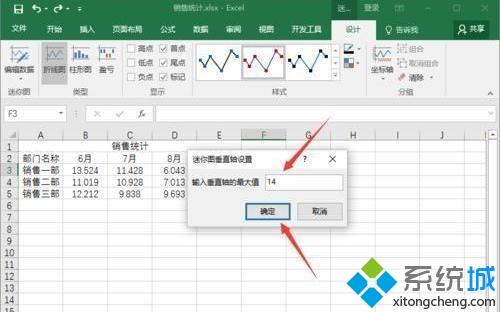
9、返回到工作表中,现在需要来修改折线图的样式。点击“样式”功能区中的“其他”按钮,在弹出的菜单选项框中选择自己需要的折线图样式。如图所示;
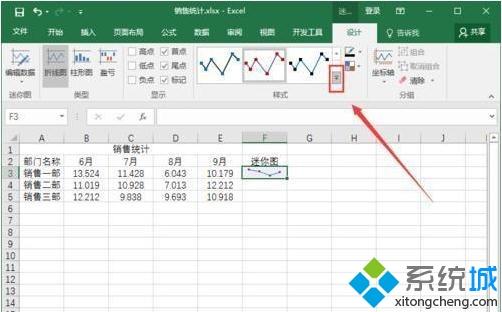
10、这样我们就设计好了迷你图,再只需要给其他单元格中也自动填充进迷你图就好。将鼠标移动到F3单元格的右下角,当光标变成十字状态的时候,按下鼠标并拖动至F6单元格。如图所示;
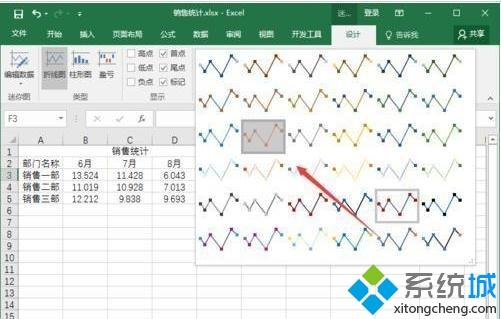
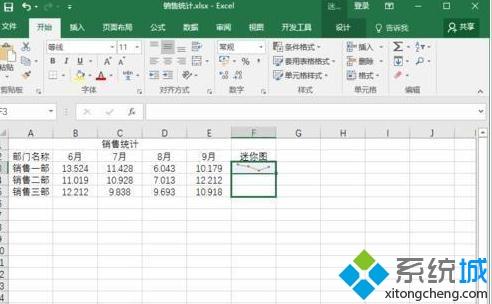
11、设计好以后,在Excel工作表中可看到设计的迷你图效果。

windowsxp系统下给exce工作表添加迷你图的方法就介绍到这里了。是不是非常简单呢?有同样需求的朋友们,不妨一起动手尝试一下吧!
相关教程:怎样添加工作组计算机exce1工作表批量保护怎样撤销工作表保护我告诉你msdn版权声明:以上内容作者已申请原创保护,未经允许不得转载,侵权必究!授权事宜、对本内容有异议或投诉,敬请联系网站管理员,我们将尽快回复您,谢谢合作!










