windowsxp系统下使用ps进行磨皮的方法
photoshop软件功能十分强大,很多从事设计工作的朋友们都经常需要使用到它。那么,windowsxp系统下该怎样使用photoshop软件进行磨皮呢?接下来,就随系统城小编一起看看具体操作步骤吧!
具体如下:
1、首先打开ps软件,打开素材照片,复制图层。
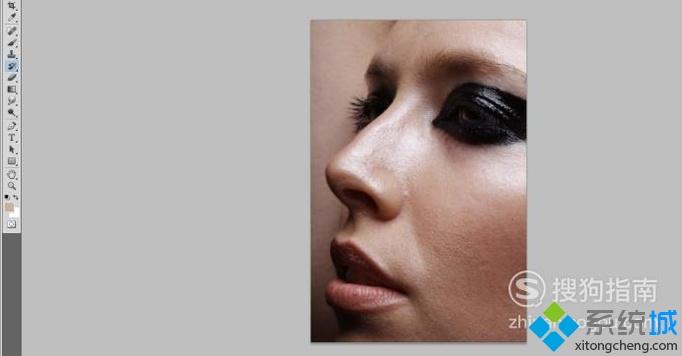
2、进入滤镜---模糊---高斯模糊,根据具体情况设置相关数值,我们这里设置为4。
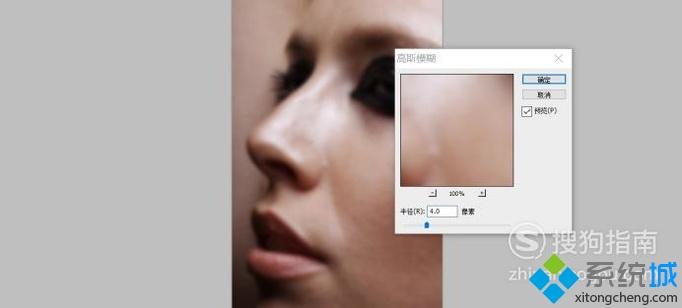
3、在历史记录上最新的一步上点击右键建立快照。
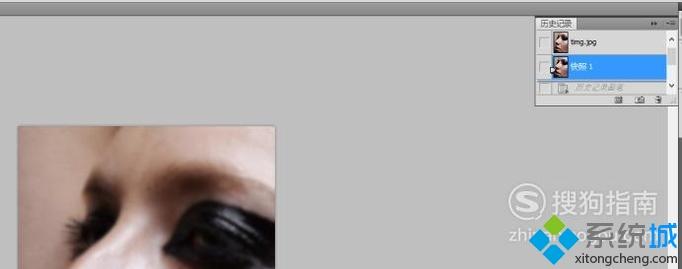
4、然后回到最后的一步,在左边的工具栏中选择“历史记录画笔工具”,适当设置画笔大小以及透明度选择50%,开始磨皮。
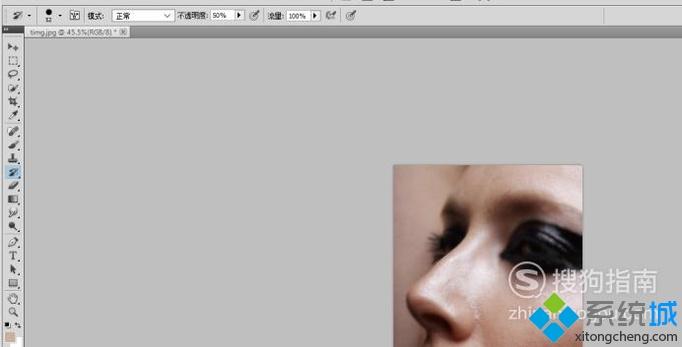
5、开始锐化,滤镜---锐化---智能锐化。
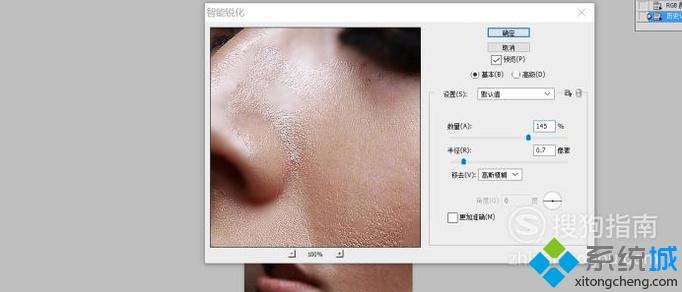
6、点击图像---模式---lab颜色,打开通道,选择明度通道,进行USM锐化。
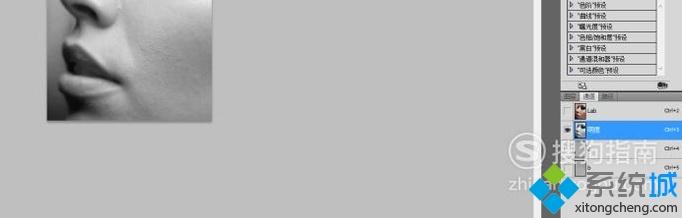
7、点击图像---模式---RGB模式,照片就修好啦!
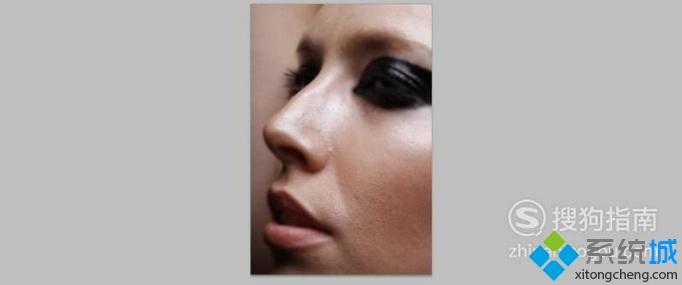
windowsxp系统下使用ps进行磨皮的方法就为大家介绍到这里了。希望本教程能够帮助到所有有需要的朋友们!
相关教程:苹果系统ps磨皮插件ps磨皮滤镜如何用ps进行磨皮我告诉你msdn版权声明:以上内容作者已申请原创保护,未经允许不得转载,侵权必究!授权事宜、对本内容有异议或投诉,敬请联系网站管理员,我们将尽快回复您,谢谢合作!










