xp系统下使用word制作标准试卷模板的方法
一位windowsxp系统用户反馈自己因为工作需求,想要使用word制作标准试卷模板,可是操作了很久都没有成功。这该怎么办呢?接下来,就随系统城小编一起看看xp系统下使用word制作标准试卷模板的方法。
具体如下:
1、新建一个word空白文档,点击页面布局选项卡,页面设置选项组,点击右下角进入页面设置。
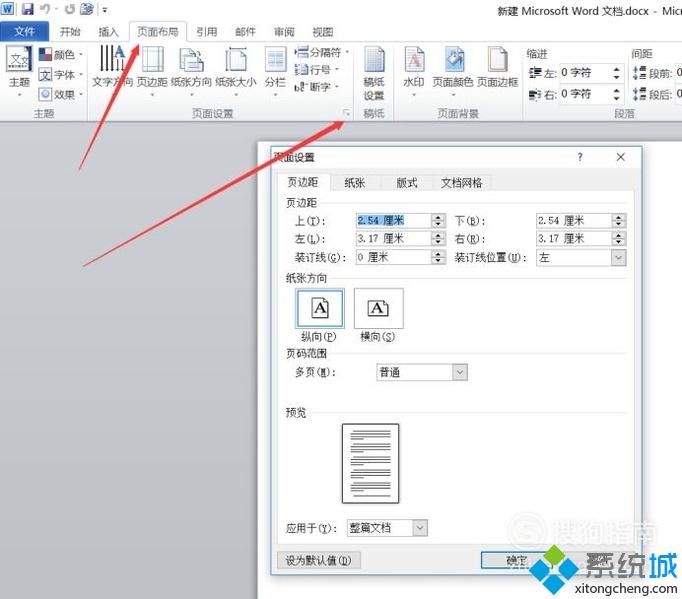
2、在页面设置里设置纸张方向为:横向,点击纸张,设置纸张大小为:B4,点击确定。
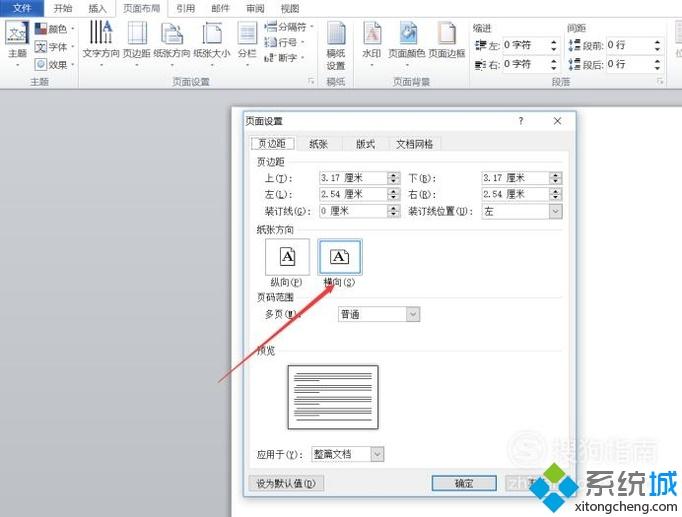
3、点击插入选项卡,里面找到页眉页脚选项组,点击插入页眉,输入文字:装订线。
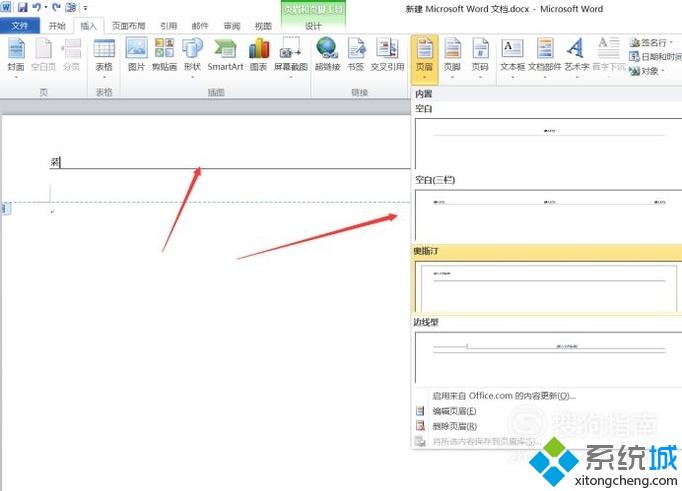
4、点击插入,文本框,绘制文本框,在装订线下面绘制一个文本框。
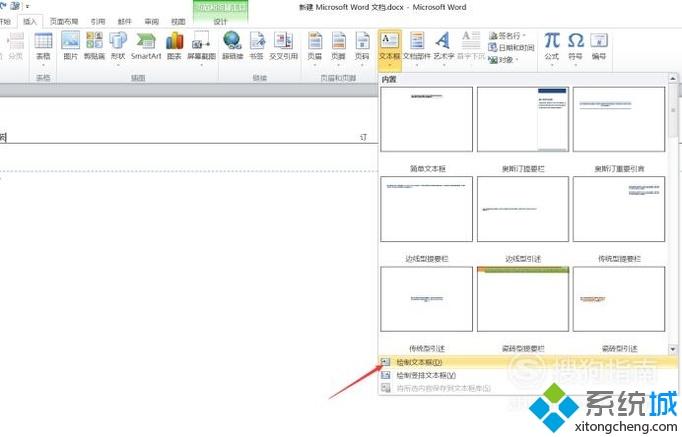
5、在绘制的文本框里面输入:学校,班级,姓名,考号,座号等。
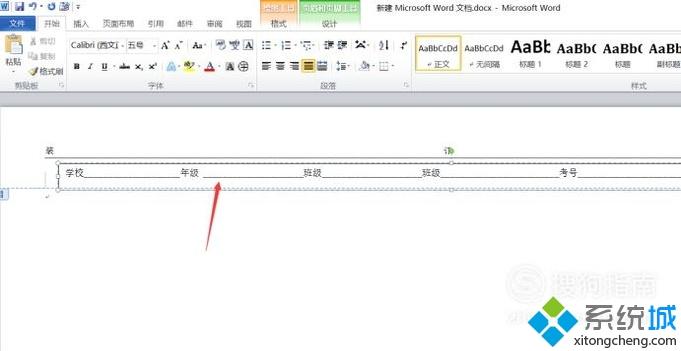
6、选中所有文字,点击页面布局选项卡,文字方向,点击将左右文字选中270度。
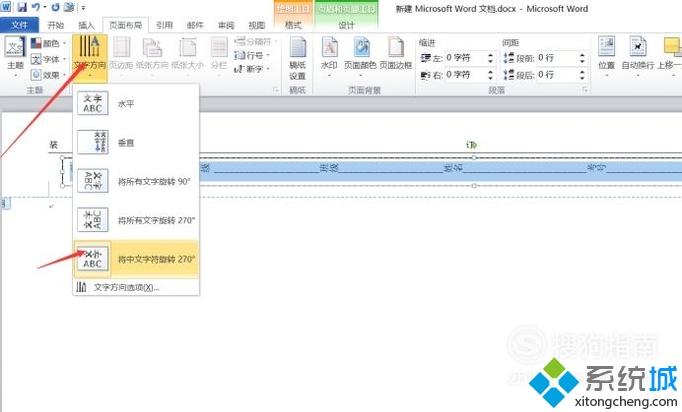
7、选中文本框,右击鼠标,设置文本框颜色为无填充,轮廓为无轮廓。
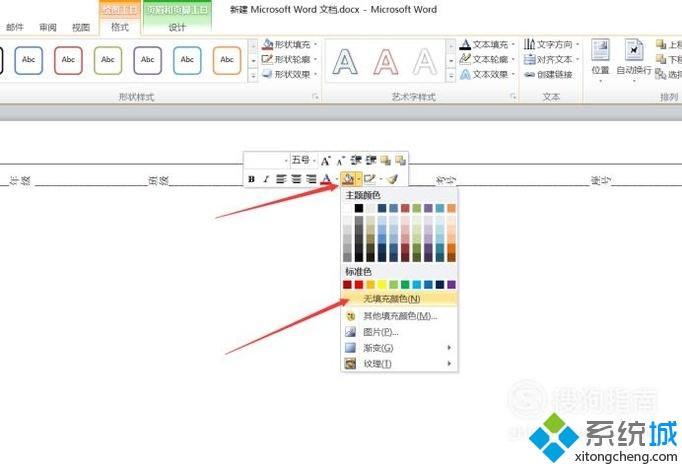
8、最后点击插入,页码,给做好的试卷模板添加页码,比如你的试卷有四页。
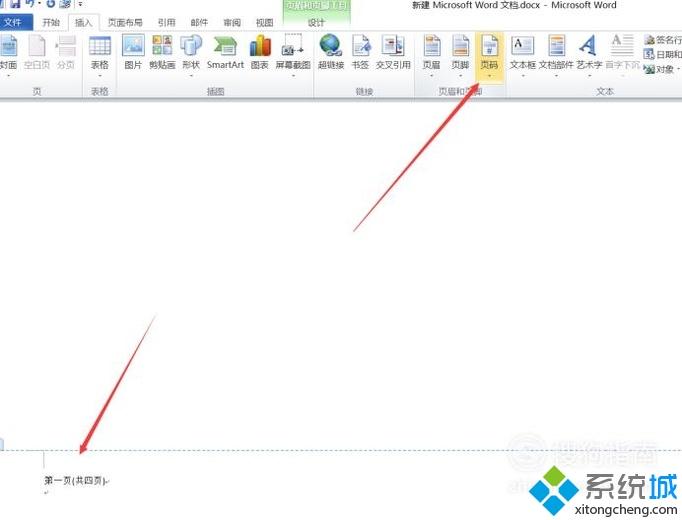
9、页码添加完毕后,关闭页眉页脚工具,点击保存,保存当前效果即可。
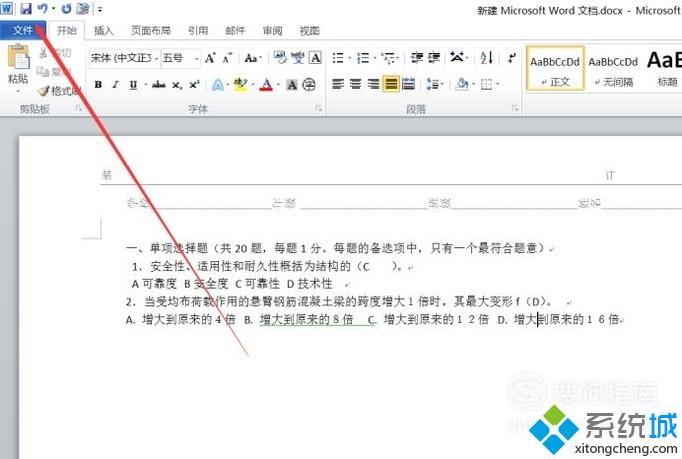
以上就是小编为大家介绍xp系统下使用word制作标准试卷模板的方法了。关注Windowsxp系统,锁定系统城(https://www.xitongcheng.com/)
相关教程:word标尺的作用wps模板下载会议座位表word模板word加密方法商品价格标签模板我告诉你msdn版权声明:以上内容作者已申请原创保护,未经允许不得转载,侵权必究!授权事宜、对本内容有异议或投诉,敬请联系网站管理员,我们将尽快回复您,谢谢合作!










