windowsxp系统电脑怎样安装wps插件
windowsxp系统电脑怎样安装wps插件?一位用户反馈自己为了使wps具备某种功能,就希望能在wps中安装相对应的插件,可是发现操作起来并不简单。接下来,系统城小编就为大家发现下电脑中安装wps插件的具体步骤。
安装wps插件的方法:
1、其实是安装版本的原因。本人多次测试以后发现只有安装WPS 2009版本才能成功,你最好百度一下。版本不对,是无法安装的。为什么安装这个版本因为:WPS OFFICE改写了内核,所以原来的插件都不能安装使用了。
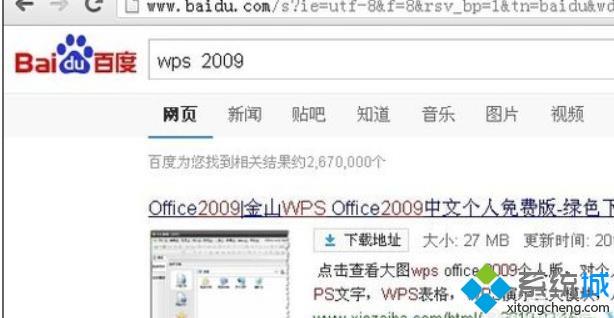
2、打开WPS 2009,在”工具“菜单中选择“插件平台“
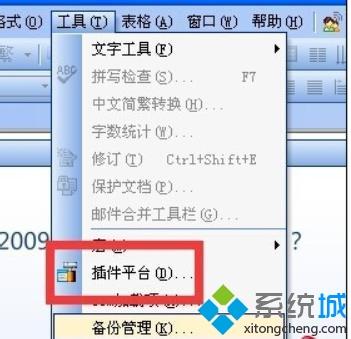
3、在“插件平台“窗口中点击”推荐插件“,点击下方”浏览全部插件“
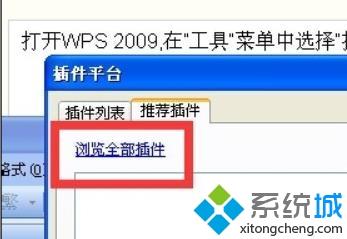
4、在弹出的页面左侧窗口你可以分类选择需要的插件。
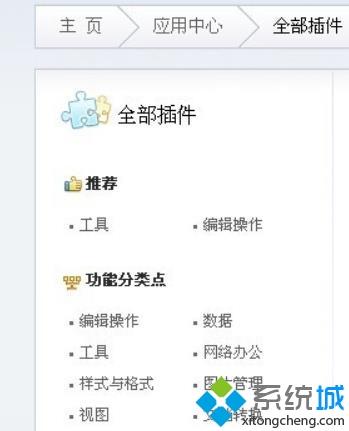
5、当然如果你知道插件的名称你可以在搜索框中直接输入名称。
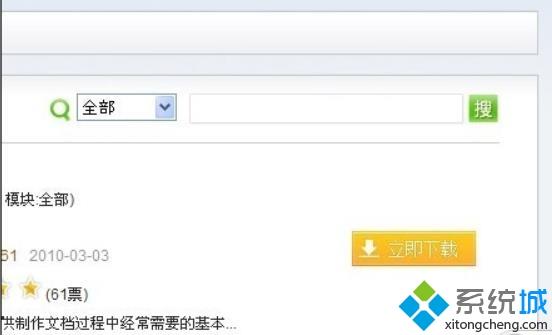
6、选择好你要的插件,点击“立即下载”。
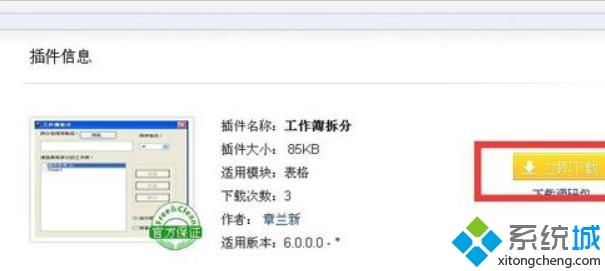
7、这个时候会弹出窗口,点击“启动应用”按钮。
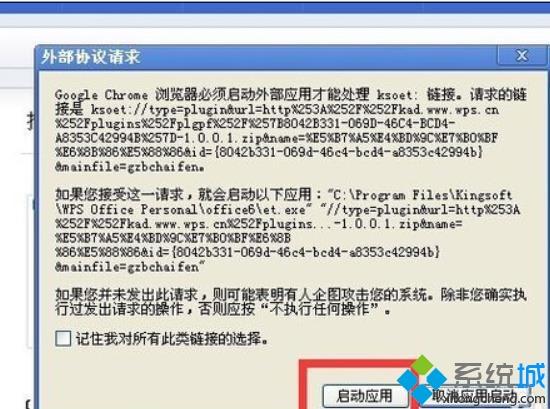
8、这个时候会弹出WPS,并提示安装成功。
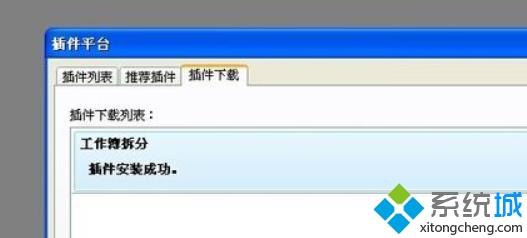
9、这个时候在“插件平台”窗口下的“插件列表”会找到刚刚安装的插件。
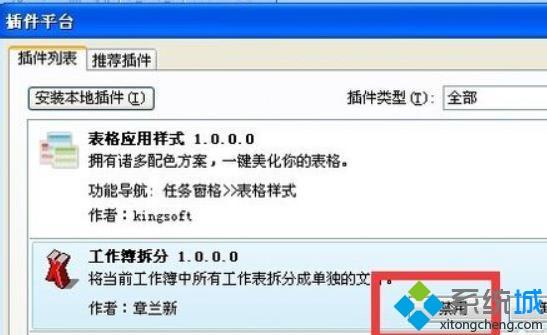
windowsxp系统电脑安装wps插件的方法就为大家介绍到这里了。大家可以关注系统城更多精彩教程https://www.xitongcheng.com/
相关教程:wps安装插件askyblock插件怎样安装电脑系统我告诉你msdn版权声明:以上内容作者已申请原创保护,未经允许不得转载,侵权必究!授权事宜、对本内容有异议或投诉,敬请联系网站管理员,我们将尽快回复您,谢谢合作!










