windowsxp系统下使用CDR调整图像颜色的方法
通常情况下,我们都会使用PS软件对图像进行处理,不过一位xp系统用户反馈自己的电脑没有安装PS,只安装了CDR,因此只能使用CDR来调整图像颜色。那么,这该如何操作呢?接下来,小编就为大家分享下具体步骤!
具体如下:
1、打开电脑,接着打开cdr软件,接着我们准备好一张图片,如图所示。
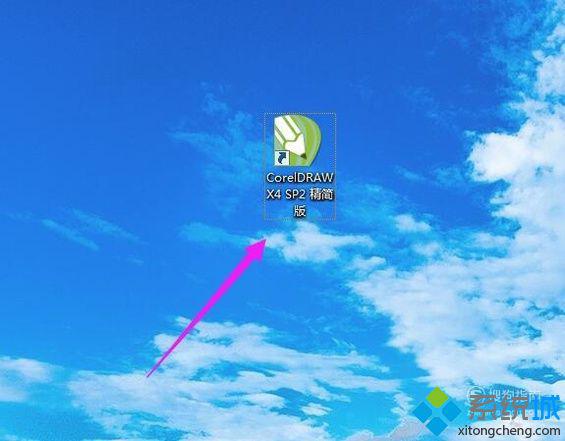
2、我们点击菜单栏,选择文件-导入,如图所示。
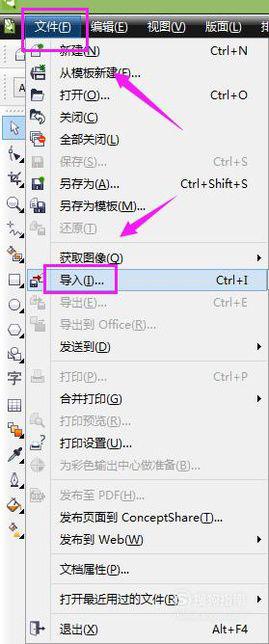
3、将刚刚准备好的图片,导入到cdr中来作为示例图,如图所示。
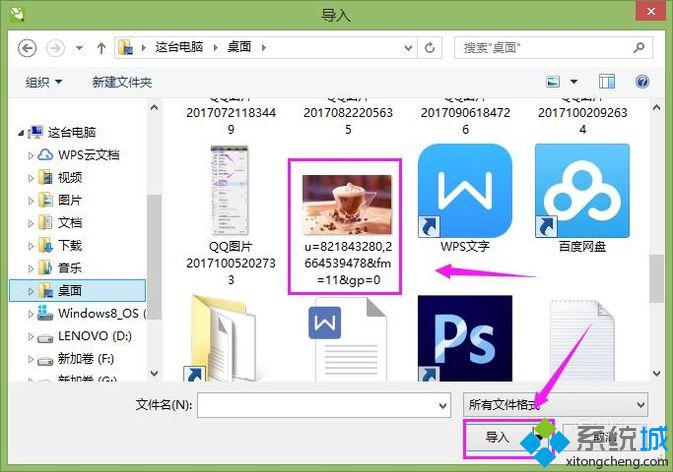
4、接着我们来进行用CDR调整图像颜色,我们选中该图片,如图所示。
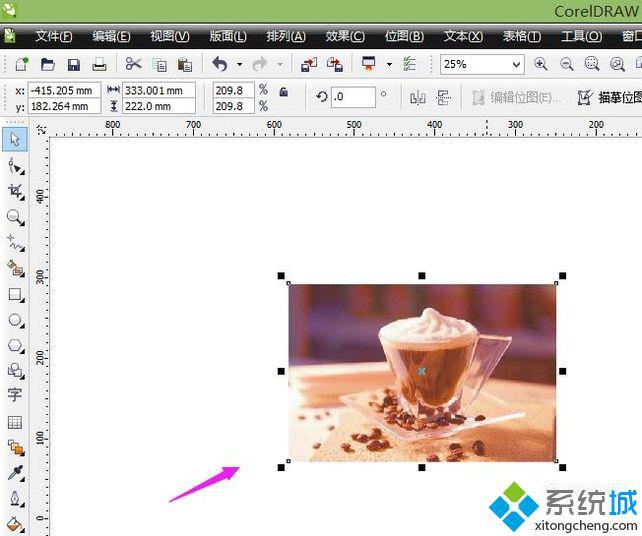
5、我们先来亮度/对比度的调整,选择效果-调整-亮度/对比度,如图所示。
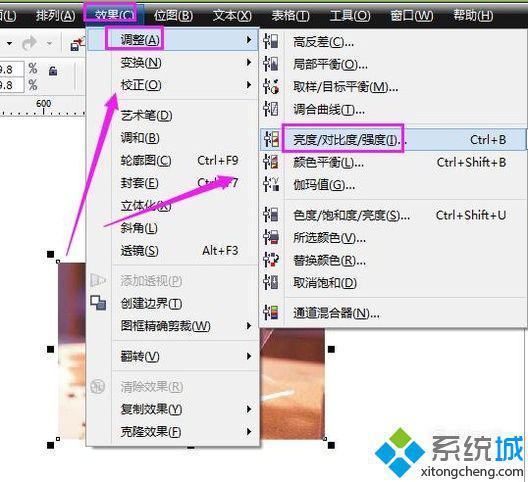
6、我们就可以进行调整了,如图所示。
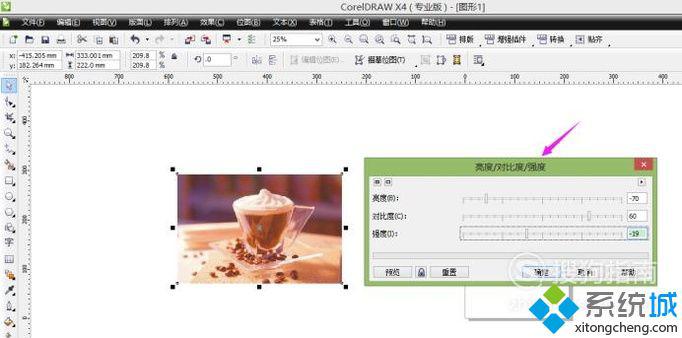
7、接着我们来调节图片的曲线调整,我们选择效果-调整-调和曲线,如图所示。
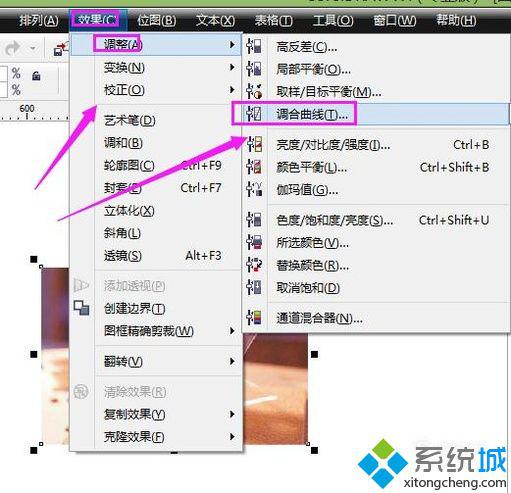
8、接着我们来尝试调节下,如图所示。
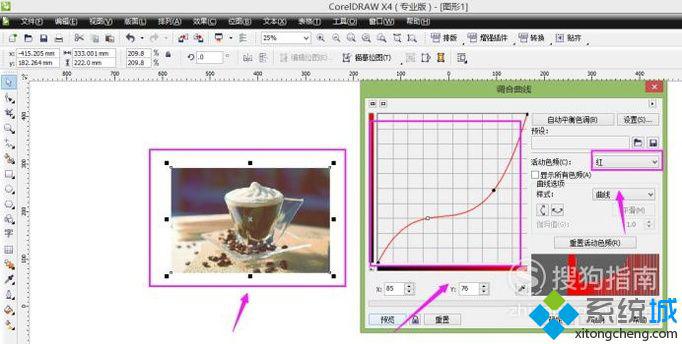
9、接着我们还可以进行颜色平衡的调节,如图所示。
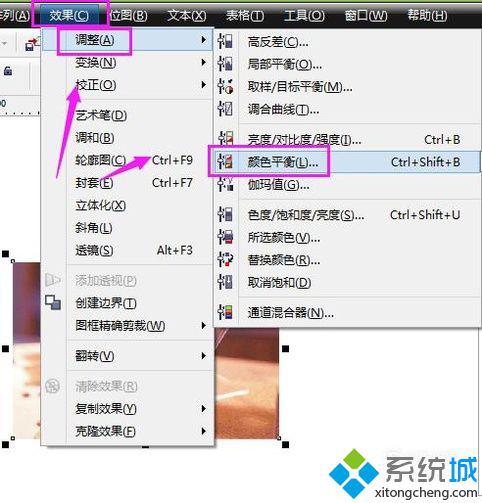
10、接着我们还可以进行色度/亮度/饱和度的调节,如图所示。
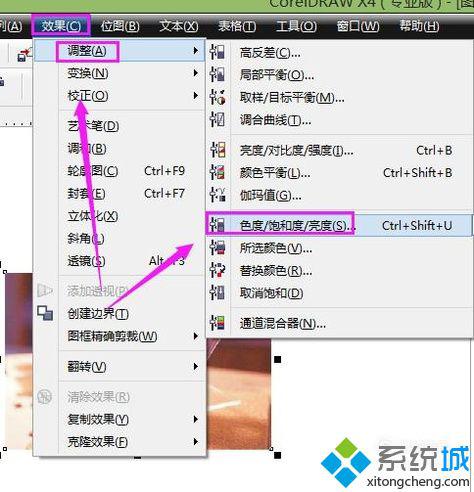
windowsxp系统下使用CDR调整图像颜色的方法就为大家介绍到这里了。是不是非常简单呢?大家只要按照上述小编分享的方法进行操作就可以了!
相关教程:ps如何安装到电脑上显示器颜色不对怎么自动调整ps图形图像处理软件cdr win10使用lab模式锐化图像我告诉你msdn版权声明:以上内容作者已申请原创保护,未经允许不得转载,侵权必究!授权事宜、对本内容有异议或投诉,敬请联系网站管理员,我们将尽快回复您,谢谢合作!










