xp系统下怎样将PPT批量转换成图片
为了更好地进行展示,一位windowsxp系统用户反馈自己希望能将PPT批量转换成图片。那么,这该如何操作呢?会不会非常复杂?接下来,系统城小编就为您带来的关于将PPT批量转换成图片,希望对您有所帮助。
将PPT批量转换成图片
首先当然是准备好要转换为PPT的那些图片了,将这些图片处理好之后,放到同一个文件夹中。
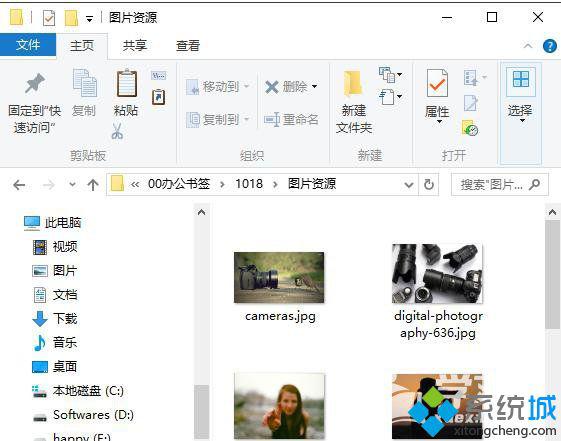
启动PowerPoint 2016,切换到“插入”选项卡,点击“相册→新建相册”,打开相册对话框。
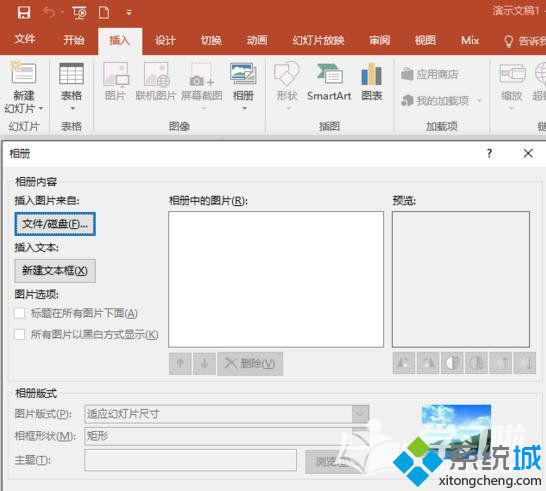
点击相册对话框中的“文件/磁盘”按钮,打开浏览对话框,进入上面所保存图片的文件夹中,全选其中的图片后,点击“插入”按钮,返回到相册窗口中。
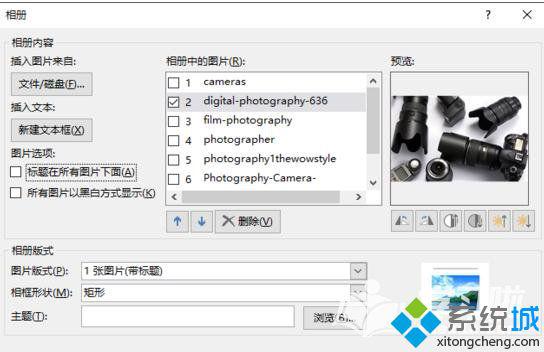
此时在中间列表中选中某张照片,可以通过上下箭头铵扭调整图它在整个幻灯片中的位置,或者也可以删除不合适的照片,以及添加新的照片等。下方还可以设置图片的版式,比如让照片满屏显示,或者照片带标题等。相框的形状也可以有多种选择。
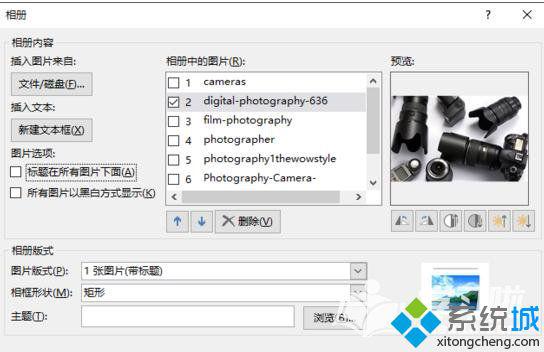
设置完毕,全选所有照片,再点击“创建”按钮,将会自动创建一个新的PPT文档,并按设置好的版式自动创建了多页幻灯片。
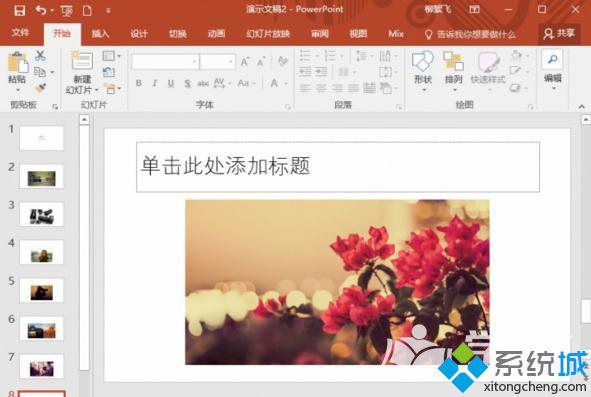
PPT快速转图片
如前文所述,当我们需要将PPT反向转换成图片的时候,无需第三方软件,直接在PowerPoint中即可完成转换。
在PowerPoint中打开要转换的PPT,然后点击“文件→另存为→浏览”,在打开的另存对话框中,选择一种图片格式,如JPG、PNG、BMP、TIF等,再点击“保存”按钮,即可将每页PPT都以图片的形式保存了。
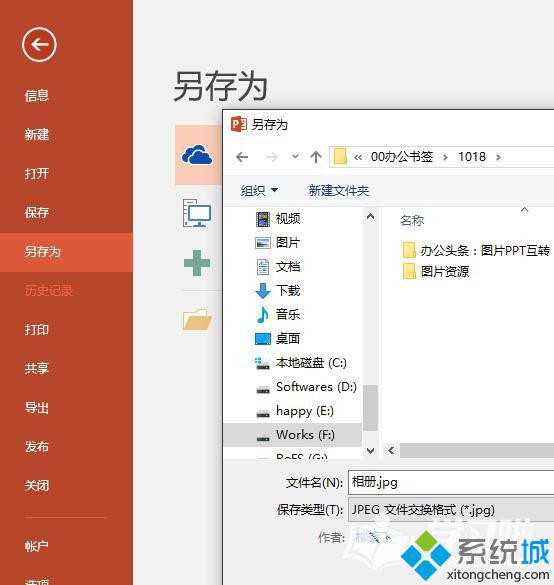
xp系统下将PPT批量转换成图片的方法就介绍到这里了。若是你对此也十分感兴趣的话,不妨按照上述方法进行操作!
相关教程:电脑开关机页面图片更换swf转ppt如何将文档转换成PPTdocx如何转换成doc怎么将xp系统换回win7我告诉你msdn版权声明:以上内容作者已申请原创保护,未经允许不得转载,侵权必究!授权事宜、对本内容有异议或投诉,敬请联系网站管理员,我们将尽快回复您,谢谢合作!










