xp系统下怎样更改图片所占内存大小
我们在上传图片过程中,经常会遇到图片大小不合适的情况,此时就需要更改图片所占内存大小。那么,该如何操作呢?今天,小编就以windowsxp系统为例,教大家如何更改图片所占内存大小。
具体如下:
1、首先将待更改的图片移到桌面上方便操作。

2、鼠标右击图片,点击”属性”可以看到,图片所占内存有21.2M。
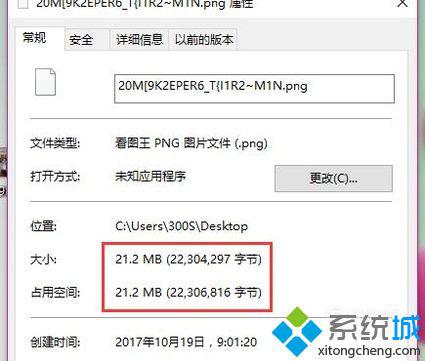
3、在桌面上找到ps的图标,鼠标左键双击打开软件。
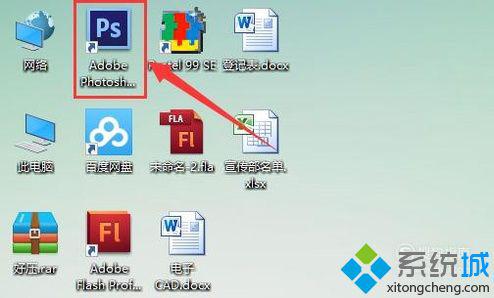
4、打开后界面如图所示,接着再点击界面左上角的“文件”,在弹出来的菜单中选择“打开”。
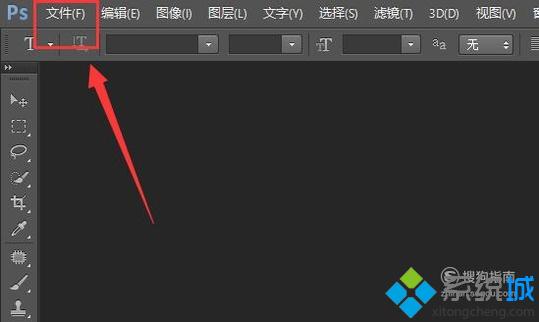
5、接下来,界面就会跳转,我们选中刚刚移到桌面上的那张图片。
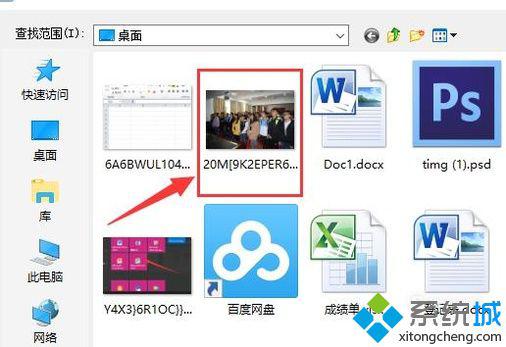
6、如图所示,图片就在ps里面打开了,接下来我们点击界面上方的“图像”,在弹出来的菜单中选择“图像大小”。
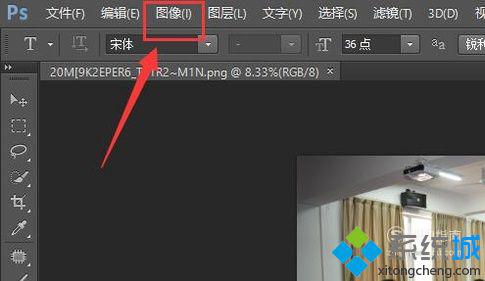
7、如图所示,可以看到图片原本的分辨率为96.012,我们将其改为66。
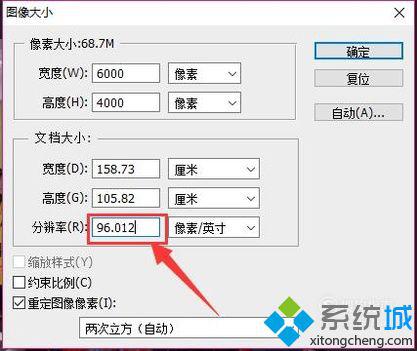
8、将所更改的图片保存,注意图片格式为JPEG格式。
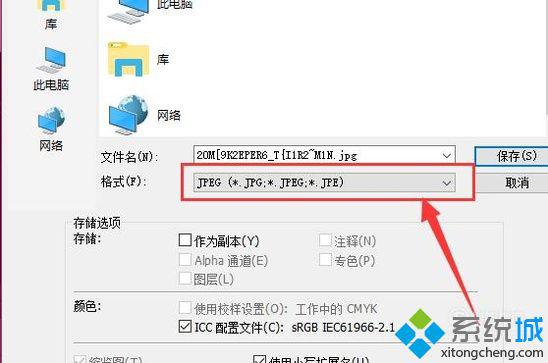
9、回到桌面,点击刚刚保存的图片的属性,就可以看到图片所占内存已变为2.05M。
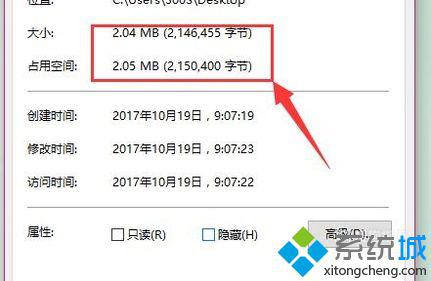
xp系统下更改图片所占内存大小的方法就为大家介绍到这里了。若是你也有同样需求的话,可以参考本教程进行操作!
我告诉你msdn版权声明:以上内容作者已申请原创保护,未经允许不得转载,侵权必究!授权事宜、对本内容有异议或投诉,敬请联系网站管理员,我们将尽快回复您,谢谢合作!










