xp系统下怎样使用ps调整图片为蓝色色调
ps是一款非常受欢迎的图形设计软件,很多朋友都会使用它来处理各类图片。用户在使用ps进行图片处理的时候,通过内置的曲线调整和图层模式功能,可以对图片进行色调调整。接下来,小编就以xp系统为例,教大家如何调整图片为蓝色色调。
具体如下:
1、进入ps界面,打开需要进行处理的图片。
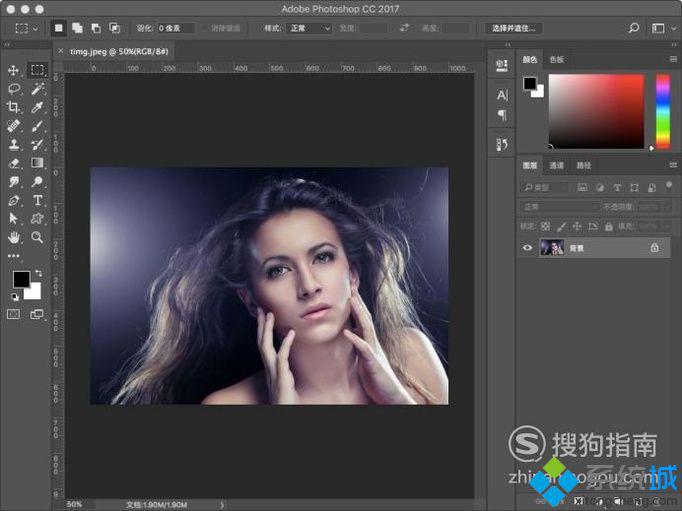
2、ctrl+j将图片进行复制。
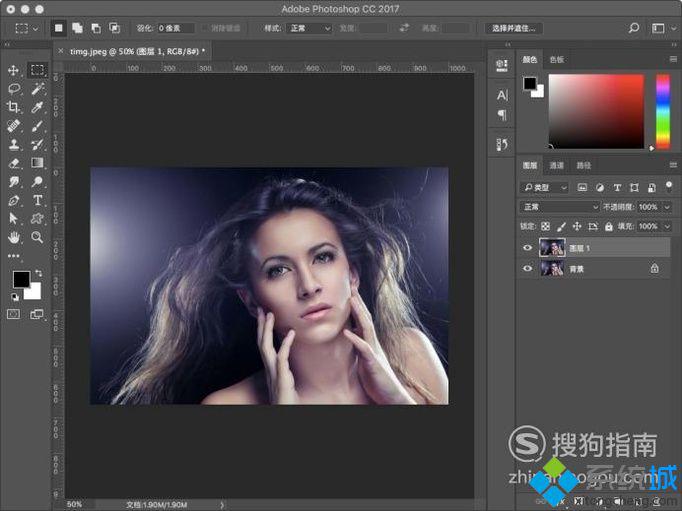
3、按ctrl+shift+u对图层1进行黑白去色处理。
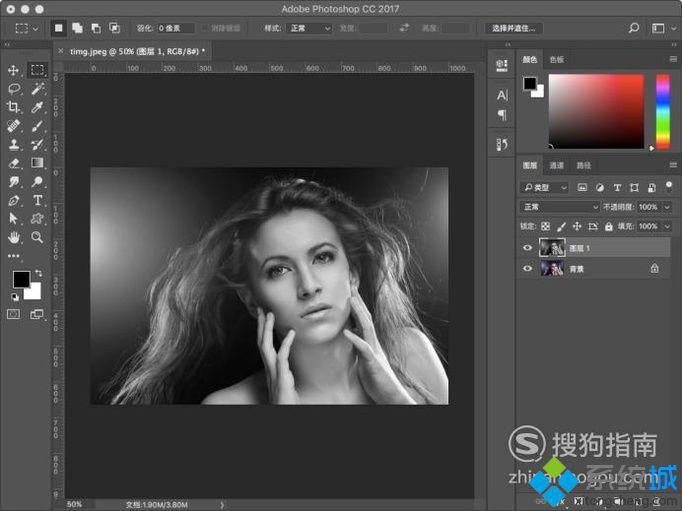
4、按ctrl+m打开曲线面板,调整为下图形状。
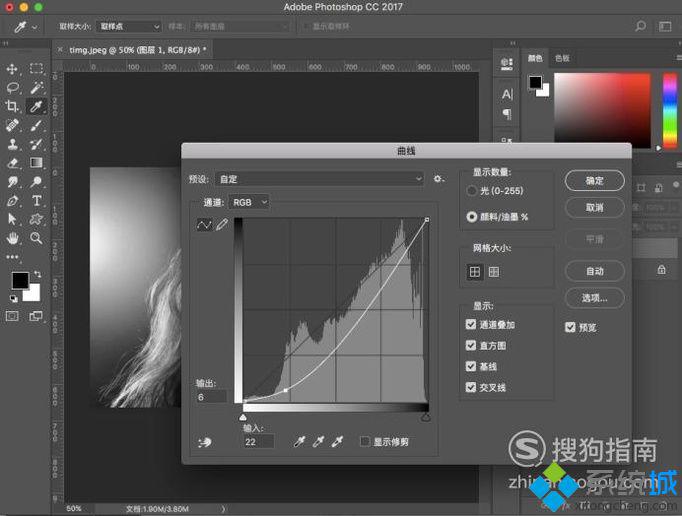
5、ctrl+shift+n新建图层,得到图层2。
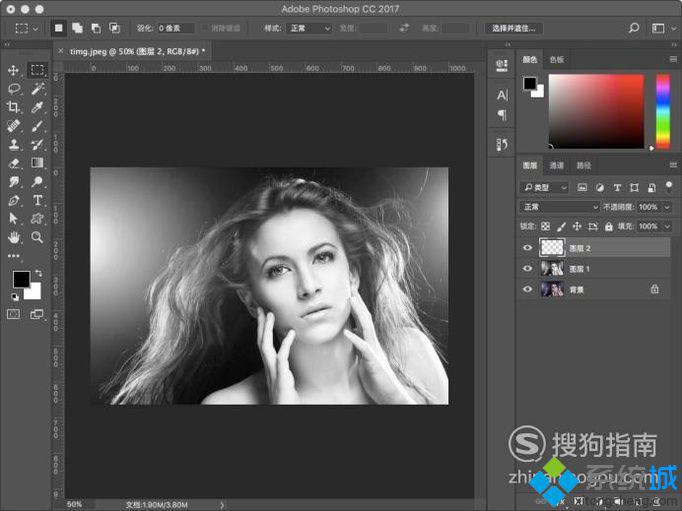
6、将前景色设置为#1c4f77。
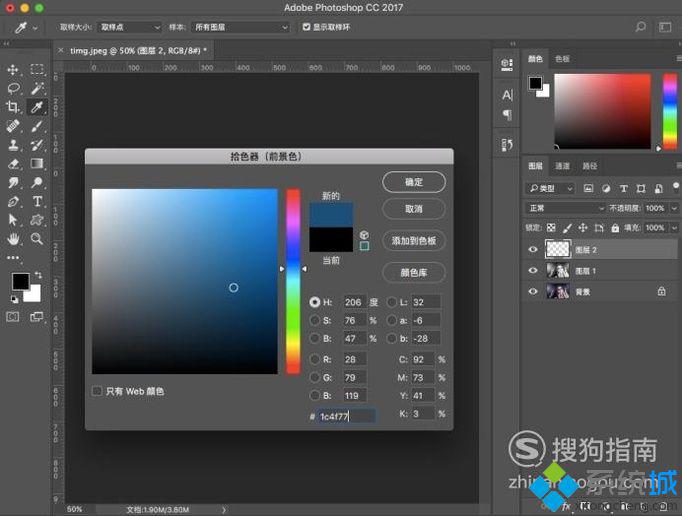
7、按alt+delete将图层2进行前景色填充。
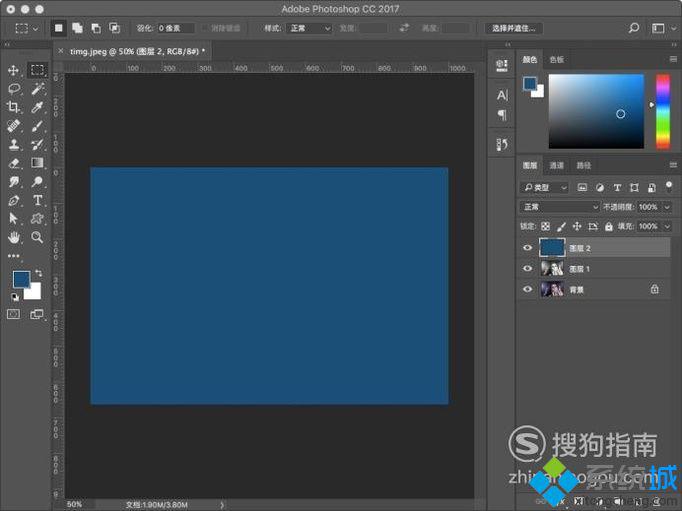
8、填充完成后,将图层2的图层模式设置为“颜色”。
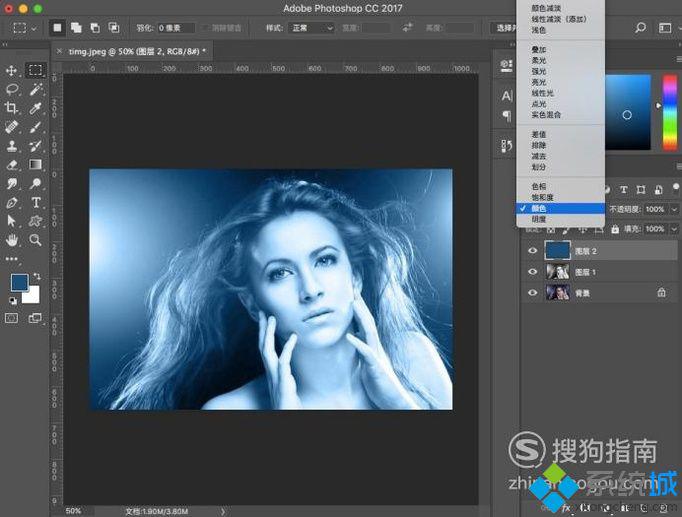
9、图层2处理完成后,ctrl+shift+n创建图层3,然后将前景色设置为#0d253d进行填充,将图层3模式设置为“正片叠底”,适当调整不透明度即可。
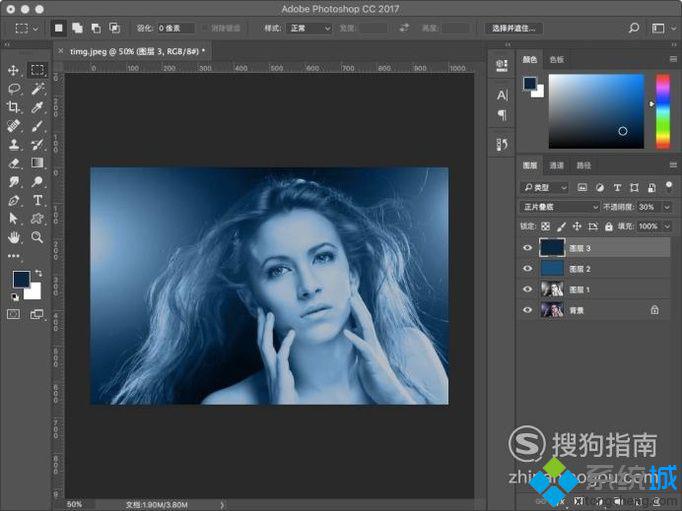
10、最后按ctrl+shift+alt+e进行图层叠印即可完成操作。
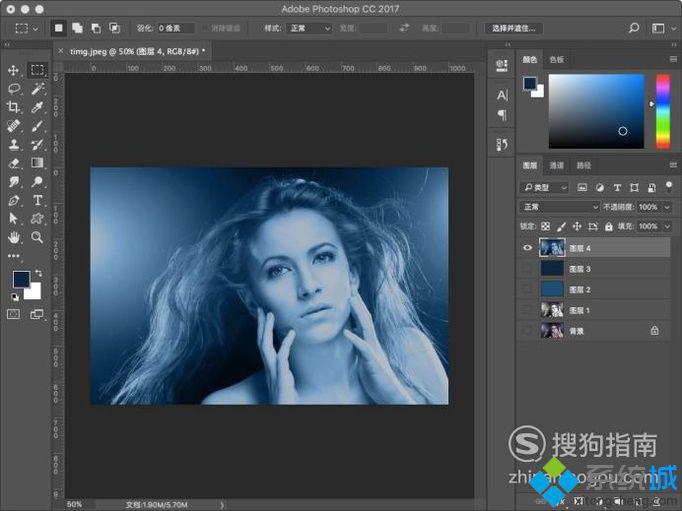
通过上述几个步骤的简单操作,我们就能在xp系统下使用ps调整图片为蓝色色调了。方法非常简单,相信大家只要操作一遍就能很快学会!
相关教程:ps怎样羽化PS抠图ps怎么打开ai图层达芬奇调色软件支持win7ps如何处理图片我告诉你msdn版权声明:以上内容作者已申请原创保护,未经允许不得转载,侵权必究!授权事宜、对本内容有异议或投诉,敬请联系网站管理员,我们将尽快回复您,谢谢合作!










