windowsxp系统下给wps添加页码的方法
windowsxp系统下怎样给wps添加页码?这是近来不少朋友都向小编咨询的问题。wps是国内很流行的一款办公软件,如果我们对这类软件操作不熟练的话,将影响到我们的正常工作开展。下面,系统城小编就给大家分享一下怎么给wps文档设置页码,希望可以帮助到大家。
具体如下:
1、找到wps软件的图标,双击,启动wps软件。
2、点击打开wps软件后,我们选择左边最顶部的“wps文字”选项,然后点击“文件”,在出现的下拉菜单中选择“新建”,如下图所示
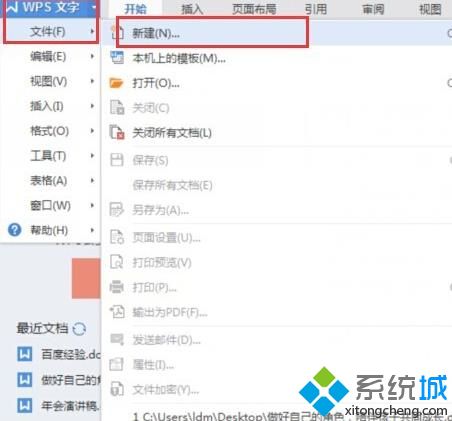
3、在新建立的wps文档中输入我们的文件内容,待文件内容完成后,我们就开始设置页码。此时在“wps文字”的右边可以找到“插入”这个选项。然后点击“插入”,找到页面顶部右边的“页码”选项,如下图所示
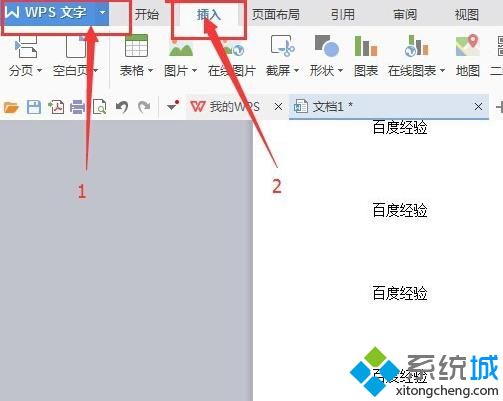
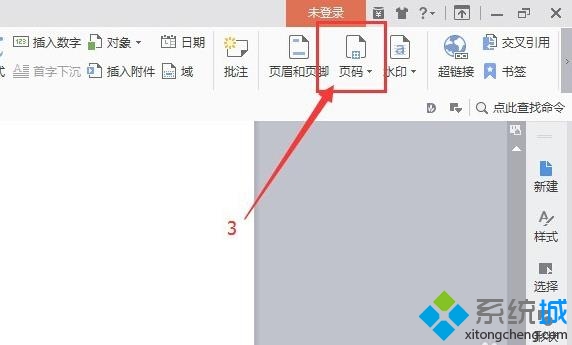
4、此时点击“页码”选项,我们可以看到有很多的选项,大家可根据自己的需求选择合适的即可。小编在这里选择“页脚中间”,如下图所示
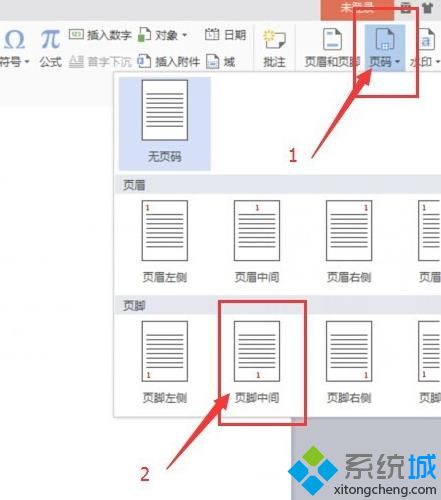
5、然后我们就可以在文件的每一页的底部看到具体的页码了,如下图所示。
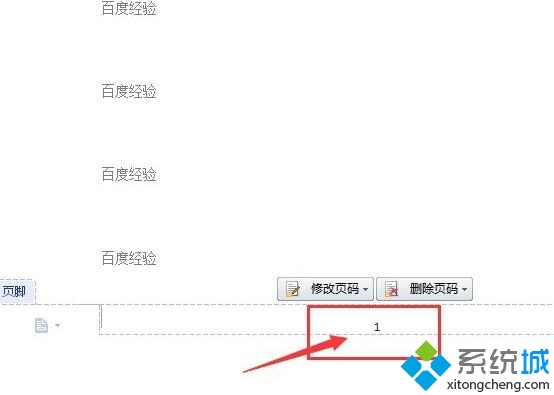
6、如果你想将页码设置得更为美观一些,可进行“修改页码”。点击“修改页码”选项,然后会弹出很多的修改方案给你选择,此时根据自己的需求自行设置即可。
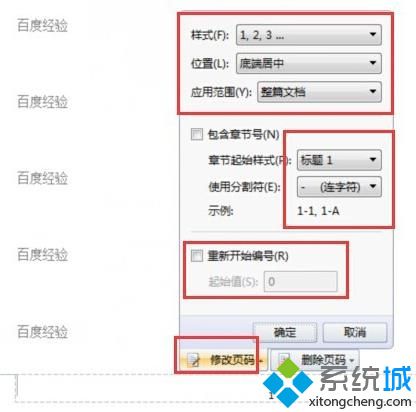
7、如果你觉得不需要页码,或者首页不需要页码的话,此时在“删除页码”选项进行设置即可。
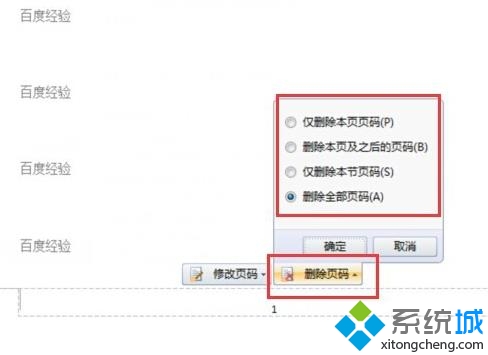
windowsxp系统下给wps添加页码的方法就为大家介绍到这里了。若是你也有同样需求的话,不妨按照上述步骤动手操作看看!
我告诉你msdn版权声明:以上内容作者已申请原创保护,未经允许不得转载,侵权必究!授权事宜、对本内容有异议或投诉,敬请联系网站管理员,我们将尽快回复您,谢谢合作!










