windowsxp系统查看局域网主机dns的两种方法
一位用户在使用windowsxp系统电脑上网时突然遇到一些问题,因此就想要在局域网主机查看dns,可是却不知道如何操作。该怎么办呢?接下来,系统城小编就分享下windowsxp系统查看局域网主机dns的两种方法,供大家参考阅读!
推荐:xp系统下载纯净版
局域网主机dns查看方法一:用网络连接查看IP与DNS地址
1、查看IP地址与DNS服务器地址的方法有很多,首先用网络连接方法来查看,这一个比较简单方便的方法。
先从“开始”菜单中打开“控制面板”程序,进入控制面板窗口后,找到“网络连接”这一项,打开。
也可以从桌面“网络邻居”右键,选择“属性”,打开“网络连接”。
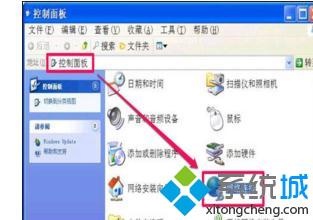
2、进入网络连接窗口后,选择“本地连接”这个图标,右键,选择菜单中的属性这一项。
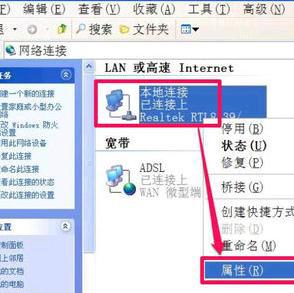
3、进入本地连接属性窗口后,选择“此连接使用下列项目”下的“Internet 协议(TCP/IP)”这一项,然后按右下侧的“属性”。
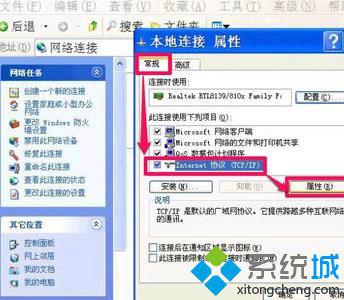
4、进入下一个窗口后,就能看到IP地址以及DNS服务器地址了,上面是IP地址,下面是DNS服务器地址。
提示:只有局域网,设置了IP地址与DNS服务器地址,才能看到,否则一般是自动获取。
保存备份方法就只能用手写方式,把IP地址与DNS服务器地址给记录下来了。
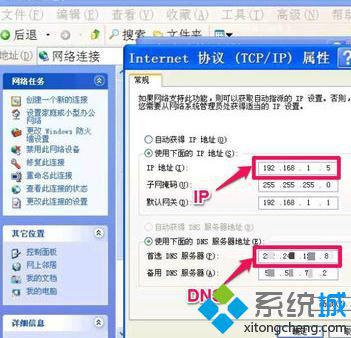
局域网主机dns查看方法二:用命令方法查看IP与DNS地址
1、除了用网络连接查看外,还可以用命令方式来查看,不过稍微麻烦一点,有兴趣的人还是可以试一试。
查看方法,先从“开始”菜单中打开“运行”程序,然后输入cmd命令,确定。也可以用Win + R调出运行编辑框,输入cmd,确定。
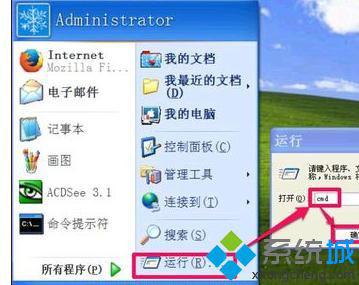
2、进入命令提示符窗口后,在光标闪动处输入ipconfig/all命令,然后回车。ipconfig/all命令就是查看所有IP配置的DOS命令。

3、会马上显示出所有的IP配置,其中有两项为IP地址和DNS服务器地址,即IP Address与DNS Servers这两项后面的值。
保存备份方法,右窗口中右键,选择菜单中的“标记”这一项。
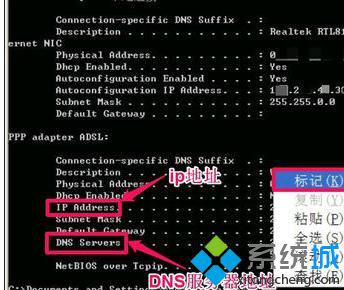
4、会在左是角有一个白色闪动的小点,把鼠标移到此处,然后按住左键,一直往下拉,拉到右下角,整个窗口就变为白色的了。
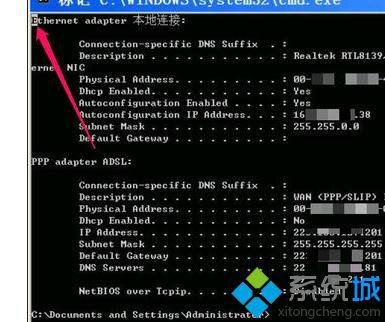

5、然后在标题栏左侧图标上右键,选择菜单“编辑”的子菜单“复制”这一项。也可以直接用快捷键Enter,就会直接复制到剪贴板。
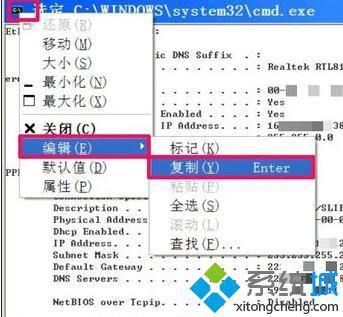
6、接下来,打开记事本程序,用鼠标在窗口中右键,在弹出的右键菜单中,选择“粘贴”这一项。刚才复制下来的信息就会粘贴到记事本中。
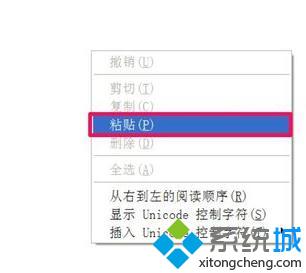
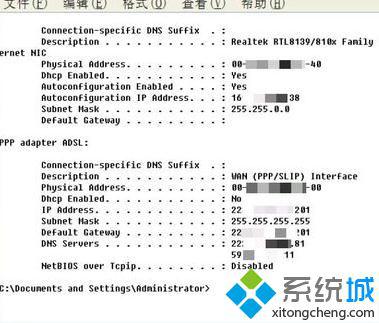
7、这时,在记事本“文件”菜单中,选择“保存”这一项,在打开的文件保存窗口,选择一个磁盘与文件夹,然后定义一个文件名,如:“备份IP-DNS地址.txt”,最后按“保存”就可以啦。
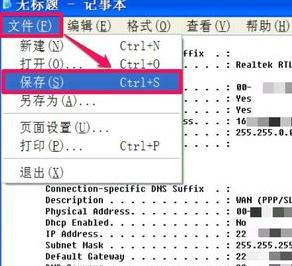
windowsxp系统查看局域网主机dns的两种方法就为大家介绍到这里了。用户们可以根据自己的需求,任选一种进行操作!
相关教程:dns上不了网win局域网 访问主机网页如何查看windowsxp是win7系统局域网我告诉你msdn版权声明:以上内容作者已申请原创保护,未经允许不得转载,侵权必究!授权事宜、对本内容有异议或投诉,敬请联系网站管理员,我们将尽快回复您,谢谢合作!










