XP系统安装扫描仪图文教程
我们在日常办公中,经常会使用到扫描仪,它能够帮助我们快速扫描文字、然后将图像等打印出来。不过,如果我们想要使用它的话,还得先在电脑上安装好才可以,那么WinXP系统要如何安装扫描仪呢?不懂得如何操作的朋友,快点看看小编整理的WinXP扫描仪安装方法吧!
推荐:xp纯净版系统下载
方法如下:
1、首先要知道扫描仪的型号,一般扫描仪的型号都在机身的侧面或者正面写着;


2、我的扫描仪是中晶PHANTOM K8型号的,找到型号后,由于我们没有驱动程序的安装盘,所以只能先下载中晶Phantom K8扫描仪驱动,然后在进行安装;

3、一般驱动运行的程序在Disk1里面,运行Setup.exe;
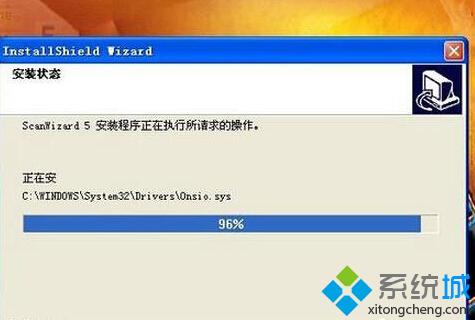
4、按照提示一步一步的安装,安装完成以后在开始——程序里面找到扫描仪探测器,如果这里没有就到安装程序的文件夹里面找到扫描仪探测器;
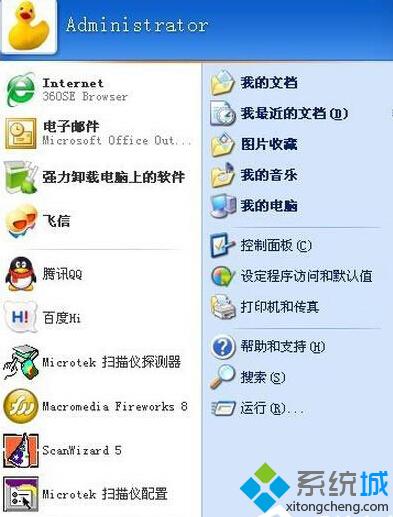
5、运行扫描仪探测器,会弹出一个提示如何在电脑上搜索安装扫描仪的界面;

6、按照提示的操作,点击下一步,一般就会找到扫描仪了,但是由于我前段时间重装了系统,扫描仪还是没有找到,原因就是我们的扫描仪驱动程序没有更新,在设备管理器中会出现一个黄色的感叹号的标志,点击这个设置,右键选择属性;
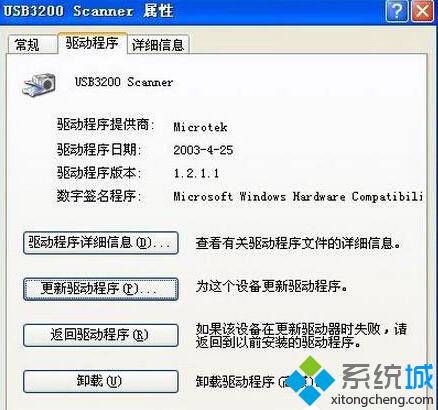
7、然后更新驱动程序,系统会弹出一个硬件更新向导的窗口,选择第一个和第二个选项都可以,点击下一步;
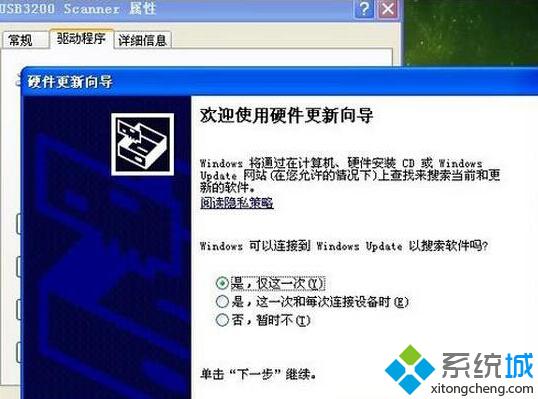
8、选择自动安装软件就可以了,一直点击下一步,到最后点击确定;

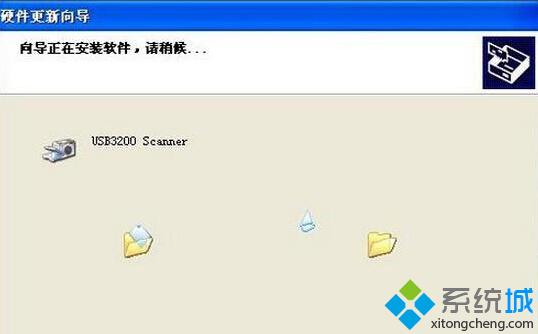
9、安装完成后再重启电脑,扫描仪就可以工作了,运行扫描仪我们就可以工作啦!

XP系统安装扫描仪的方法就讲到这里了,方法并不复杂,只是在安装之前要先去下载相对应的扫描仪驱动程序,然后接下去的安装步骤就跟平时安装软件一样了。需要注意的是,大家在操作过程千万不下载错驱动程序,一定要和自己扫描仪的型号一致才可以。
相关教程:怎么在打印机上扫描带扫描功能的打印机扫描仪更改默认位置扫描转换文字xp系统封装图文教程我告诉你msdn版权声明:以上内容作者已申请原创保护,未经允许不得转载,侵权必究!授权事宜、对本内容有异议或投诉,敬请联系网站管理员,我们将尽快回复您,谢谢合作!










