CentOS7安装步骤
难题叙述:
怎样加装CentOS控制系统?
软件控制系统:
CentOS官方网站 https://www.centos.org/
提早浏览好快照,刻光碟或制做开启U盘。关键步骤略去。
加装关键步骤,以CentOS 7为例,
1.开启后冷静等候加装程序鼓励完,即步入Linux的加装介面。Linux的加装和Windows的加装类似于。
Linux鼓励优先选择镜头
镜头中给出了三个选项,Install CentOS 7、Tenst this media & install CentOS 7和TroubIeshooting。第一个选项表示直接加装CentOS 7,第二个选项表示先测试光碟有无错误然后再加装,第三个选项主要用来测试内存和开启救援模式修复已存在的CentOS 。此示例中优先选择第一项,直接加装CentOS 7,如果对加装光碟表示怀疑也可优先选择第二项。
选中第一项Install CentOS并按Enter键,等候数秒后会提示用户按Enter键开启加装程序,此时可以按Enter键或等候数秒待控制系统自动开启加装程序。
2.加装程序开启后,首先会提示用户在加装程序中使用的语言。
加装程序询问加装过程中使用的语言
此处可以保持默认,也可以在左侧选项中优先选择中文,右侧中选项简体中文(中国)。需要注意的是此处优先选择的语言为加装过程中使用的语言,并不影响控制系统的最终语言。本例中左侧优先选择中文,右侧优先选择简体中文(中国),单击Continue完成设置。
3.接下来加装程序将显示加装信息摘要介面。
加装信息摘要介面
加装程序将需要用户设置的信息分为三个部分:本地化、软件和控制系统,完成这些设置后方可继续加装。
4.在本地化中控制系统已经按之前设置的语言预设了时区、键盘类型和语言支持三个优先选择,如需要修改直接鼠标单击对应的图标即可。首先日期和时间中的时区已经被设置为亚洲/上海,单击日期和时间弹出日期和时间设置窗口。
日期和时间设置窗口
在日期和时间设置窗口中,可以在地区和城市中优先选择需要使用的时区,也可以在下方地图中单击对应的区域来设置时区。网络时间设置是用来设置是否让操作控制系统自动从时间服务器同步时间,设置此项需要在控制系统设置中先设置网络。如果已经设置网络,可以拖动网络时间后面的滑块至开启位置即可,而如需对时间服务器进行设置,可以单击滑块右侧的齿轮按钮添加或删除时间服务器。
在窗口的下方可以设置当前日期和时间显示的制式等,读者按需要进行设置即可,完成设置后单击左上方的完成按钮返回加装信息摘要介面。
本地化中的键盘选项已被设置为汉语,而语言支持选项中也已自动优先选择添加简体中文支持,通常都无须在做设置。
提示:若优先选择英语作为控制系统的默认语言,也应该在语言支持中优先选择加装简体中文相关的软件包,否则某些中文命名的文件可能无法正常显示。
5.加装信息摘要介面中的软件部分,主要是用来定制需要加装的软件包及软件包的来源。其中加装源表示加装时软件包的来源,此时加装程序已自动将来源设置为本地介质即光碟,无须修改。软件优先选择选项表示加装操作控制系统时需要一并加装的软件,默认设置为最小加装即只加装控制系统最基本的组件,单击软件优先选择步入软件定制介面。
软件定制介面
软件定制介面左侧是控制系统预定定义的基本环境,按用途不同可以分为基础设施服务器、文件及打印服务器、基本网页服务器和虚拟化主机等。右侧则为每个基本环境中附加软件选项,此处可以根据自身需求选项基本环境,需要注意的是某些基本环境默认没有加装图形介面,对于初学者此处可优先选择GNOME 桌面。优先选择完成后单击左上角的完成按钮返回加装信息摘要介面,返回后加装程序将重新计算软件依赖关系,此过程中软件部分的选项将显示为灰色。
6.控制系统部分要求用户设置硬盘分区方案和网络连接,此时加装程序已自动将硬盘分区方案设置为自动分区,但要求用户确认。单击加装位置步入加装目标位置优先选择介面。
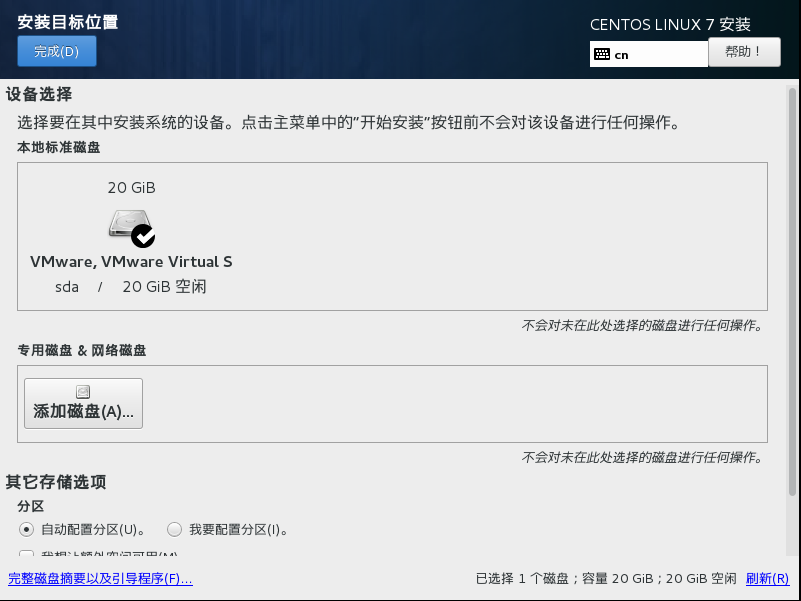
加装目标位置介面
在加装目标位置介面中,首先需要用户确认加装的磁盘,此处已优先选择了一个本地磁盘sda,容量为20GB,空闲空间为20GB。本地标准磁盘下面是存储添加区域,如果需要使用额外的存储,可以在设置网络之后单击添加硬盘选项添加额外的存储。最后的其他存储选项中,可以优先选择手动分区和控制系统是否加密(通常不优先选择加密选项)。优先选择我要配置分区,然后单击左上角的完成按钮步入分区介面。
手动分区介面
在手动分区介面中可以看到,这是一个新的CentOS 7加装,分区方案可以有多种优先选择,本例中将优先选择标准分区。然后单击下方+添加分区,此时将弹出添加分区窗口。
分区窗口
添加分区窗口主要有两项需要用户设置,第一项为挂载点即控制系统目录,第二项为期望容量,此处填入分区大小,默认单位为MB,但也可以使用如2GB、100MB等形式。本例将使用最基本的分区方案,依次添加挂载点为/boot的鼓励分区,空间大小为500MB,挂载点为swap的交换分区,大小为2GB,挂载点为根分区的/,期望容量不填(不填将默认使用剩余所有空间)。分区完成后将显示分区方案。
分区方案
/boot 1G 控制系统开启鼓励分区,1G够用
/ 50G 根分区,可根据需求分大小
/date 30G 自建分区,做实验用,可不分
swap 3G 交换分区,一般为内存2倍,内存为1G,因此swap分区大小为2G
剩余空间大小可留作实验用,后面再分即可。
在分区方案的右侧,还可以对分区进行一些调整,此处最主要的调整是调整文件控制系统类型。在本例中保持默认,单击左上角的完成按钮,将提示是否需要将分区方案保存到硬盘,单击接受更改即可保存并返回加装信息摘要介面。
7.完成分区方案设置之后,接下来需要设置网络和主机名,单击网络和主机名弹出设置窗口。
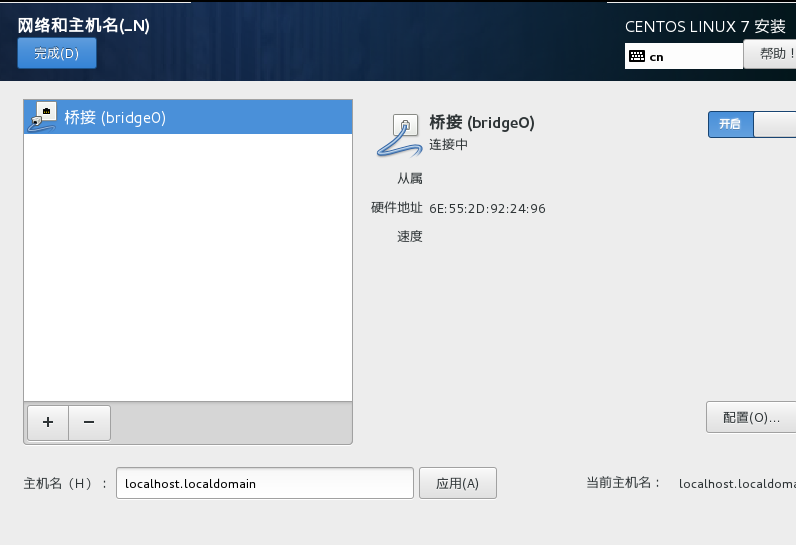
网络和主机名设置
8.完成前面几步的设置之后,请再次确认每一项设置是否合适,特别是磁盘分区,因为到此时为止加装过程还没有修改磁盘中的数据。确认没有难题之后,单击右下角的开始加装,加装程序会使用之前的设置开始控制系统的加装工作。
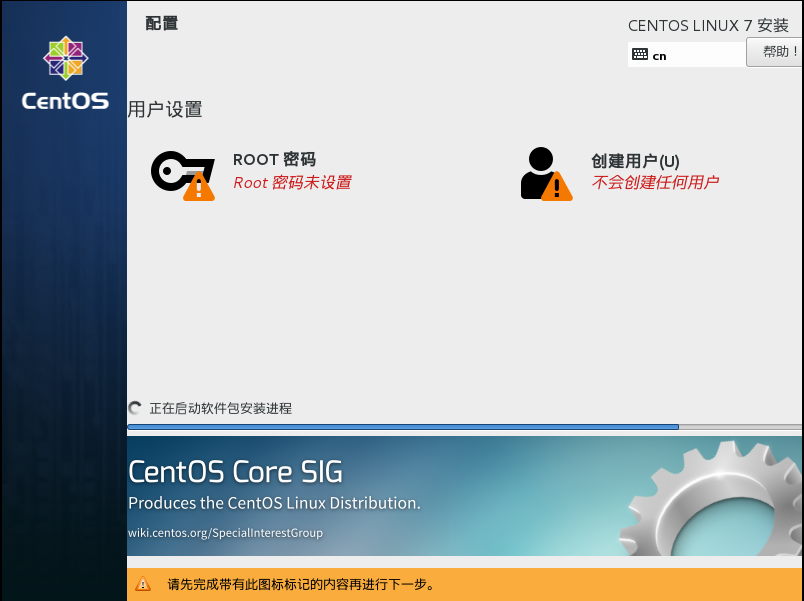
开始加装
从图中可以看到加装程序已经开始加装工作,但还需要对用户进行设置。其中ROOT 密码选项将设置root用户的密码,root用户通常也称为根用户,在Linux控制系统中拥有至高无上的权限(相当于Windows控制系统中的Administrator用户),因此如果在生产环境中,应当设置一个强度较高的密码。
由于root用户的权限太大,若用户登录并使用根用户误操作可能会带来一些不必要的麻烦,例如输错一个字母删除控制系统中重要的数据等。因此控制系统强制要求创建一个普通用户,并使用普通用户登录控制系统,必要时向root用户申请权利。
单击创建用户选项即可弹出创建用户窗口,填入全名、用户名、密码之后,单击左上角的完成按钮即可返回加装介面。
提示:如果在生产环境中设置密码,通常需要注意两点,其一是密码必须要有一定的长度,通常建议设置为8-16位。其二是密码要具备一定的复杂性,复杂性通常用四分之三原则来衡量,即密码要包含构成密码的4种字符(大写字母、小写字母、数字和字符)中的3种。
9.设置完密码之后,等候加装程序加装完成(视计算机配置不同,此步肯能需要20-40分钟),加装结束。
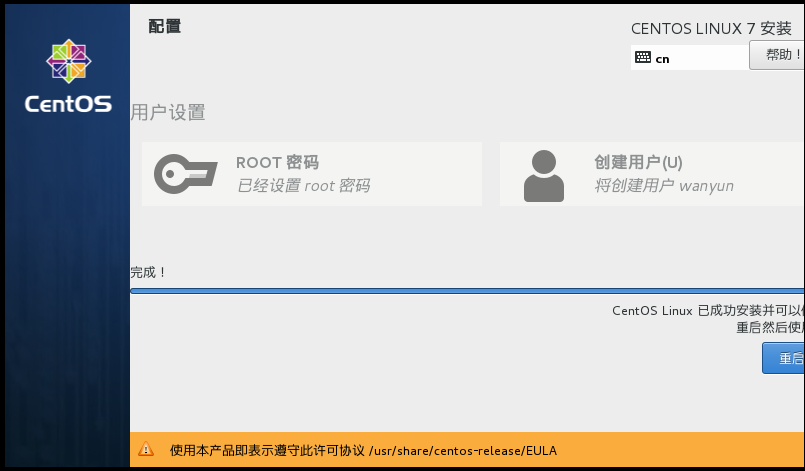
加装完成
此时只需要单击重启按钮,控制系统就会将最后的修改写入硬盘并新开启控制系统,至此CentOS 7就已经加装完成了。
我告诉你msdn版权声明:以上内容作者已申请原创保护,未经允许不得转载,侵权必究!授权事宜、对本内容有异议或投诉,敬请联系网站管理员,我们将尽快回复您,谢谢合作!










