centos7系统安装(超详细)
1.关上应用软件包应用软件VMware Workstation Pro
2.优先选择建立捷伊应用软件包
3.下一步棋
4.优先选择接著加装作业控制系统 下一步棋
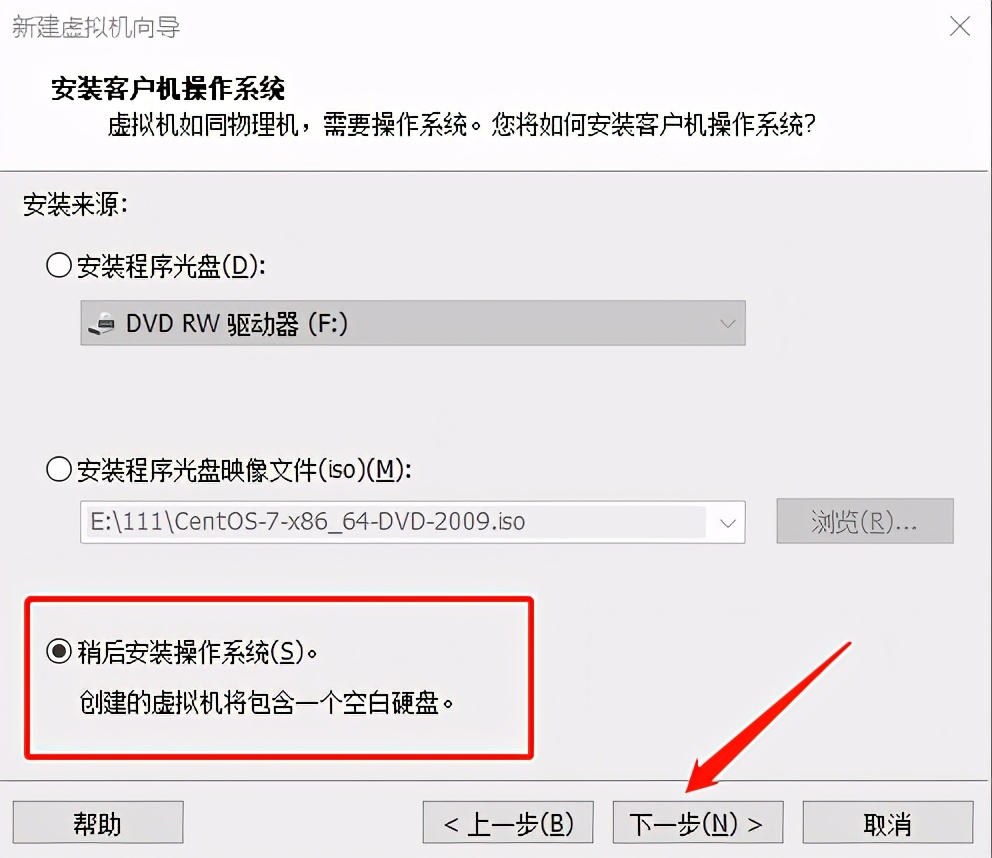
5.优先选择linux 版依照须要优先选择
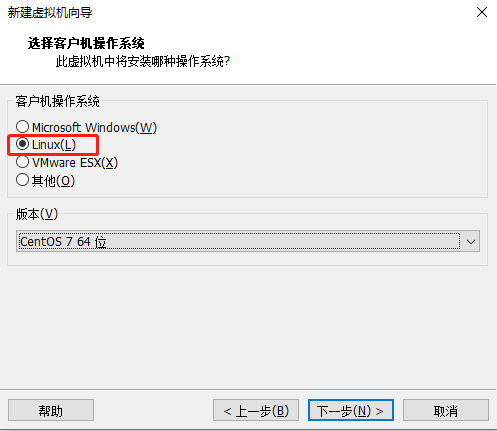
下一步棋
6.应用软件包名称自定义 控制系统存储位置默认C盘,建议更改其他盘存储位置优先选择浏览即可
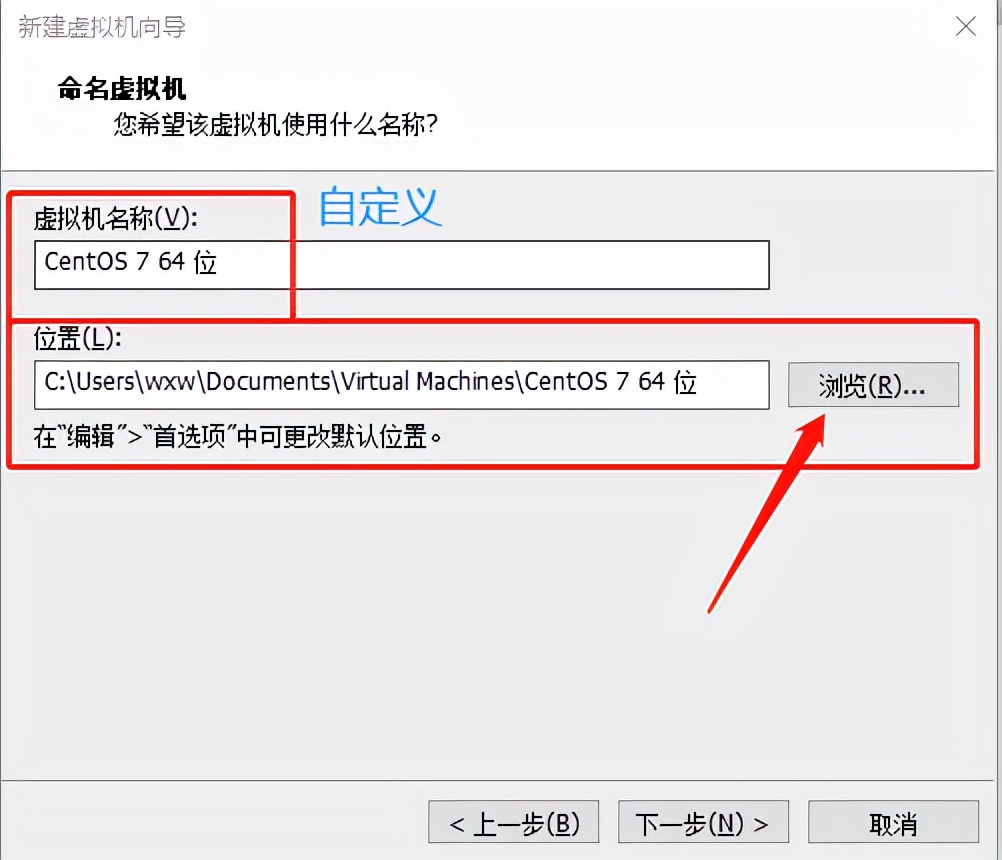
7.下一步棋
8.存储空间依照自己需求,自定义大小
9.自定义硬件
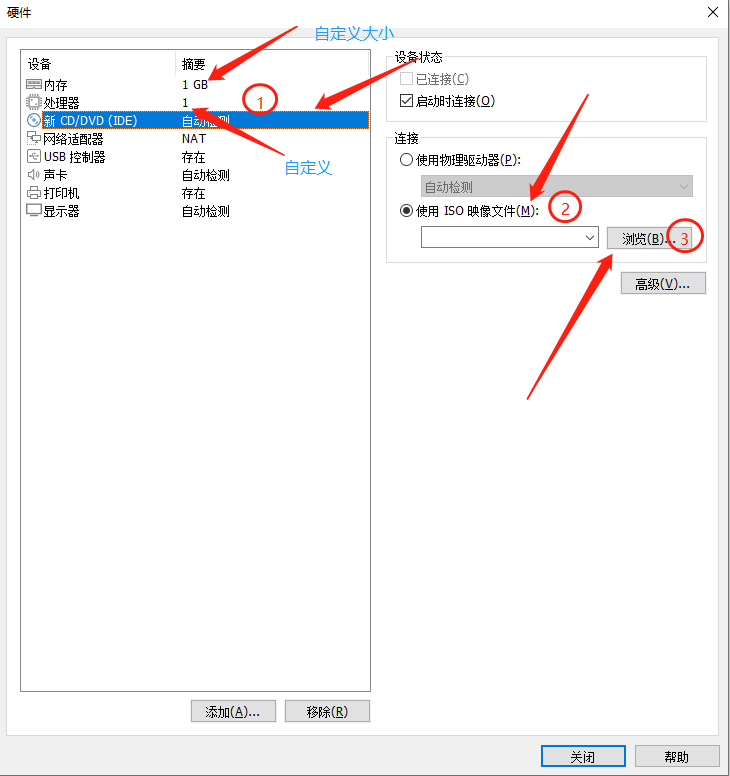
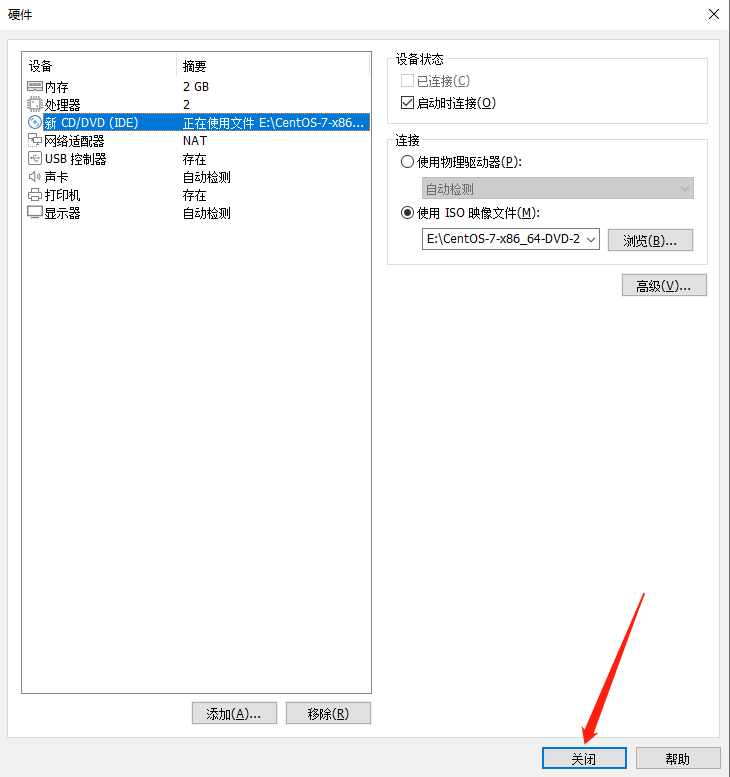
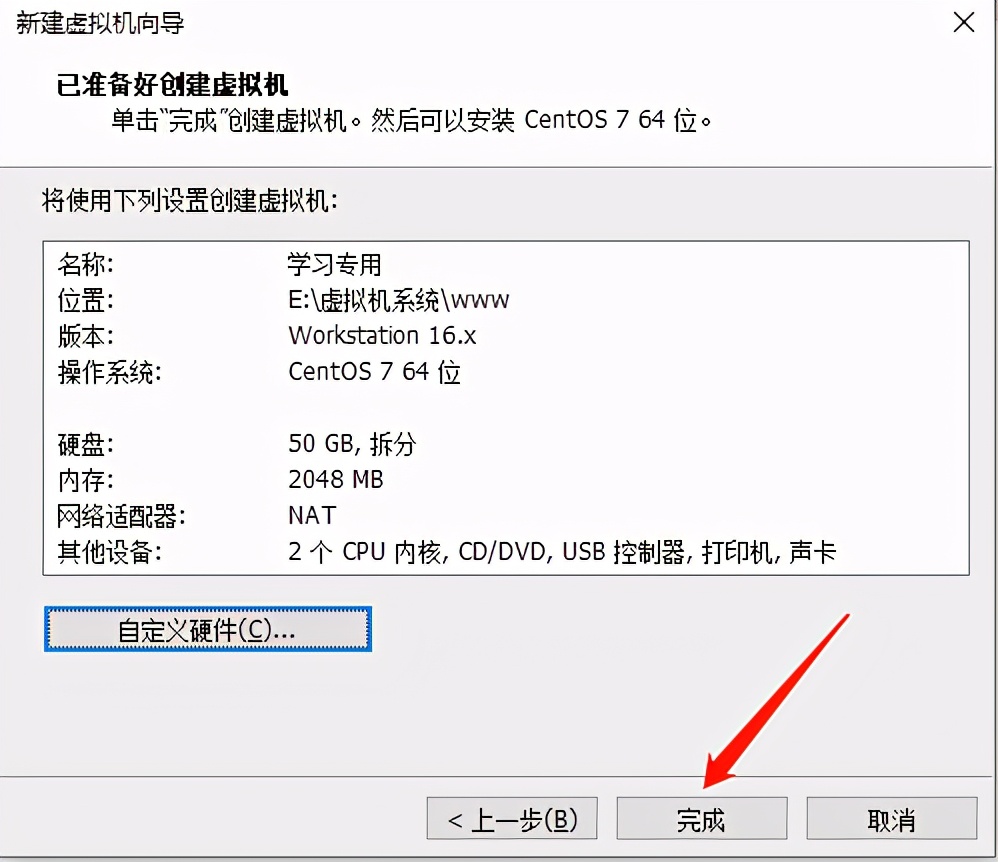
10.优先选择完成
11.到此应用软件包已经加装完成
12.开启此应用软件包

13进入控制系统引导界面进行配置
13.1加装centos7
13.2测试光盘镜像并加装控制系统
13.3排错模式(修复控制系统、重置控制系统密码)
Centos7控制系统网卡名称
默认控制系统的网卡名称为eth0 eth1 ---centos6
默认控制系统的网卡名称为ens33 ens34 ---centos7
调整网卡名称
优先选择加装centos按tab键 --net.ifnames=0 biosdevname=0
从虚拟主机返回到Windows控制系统方法:ctrl+alt
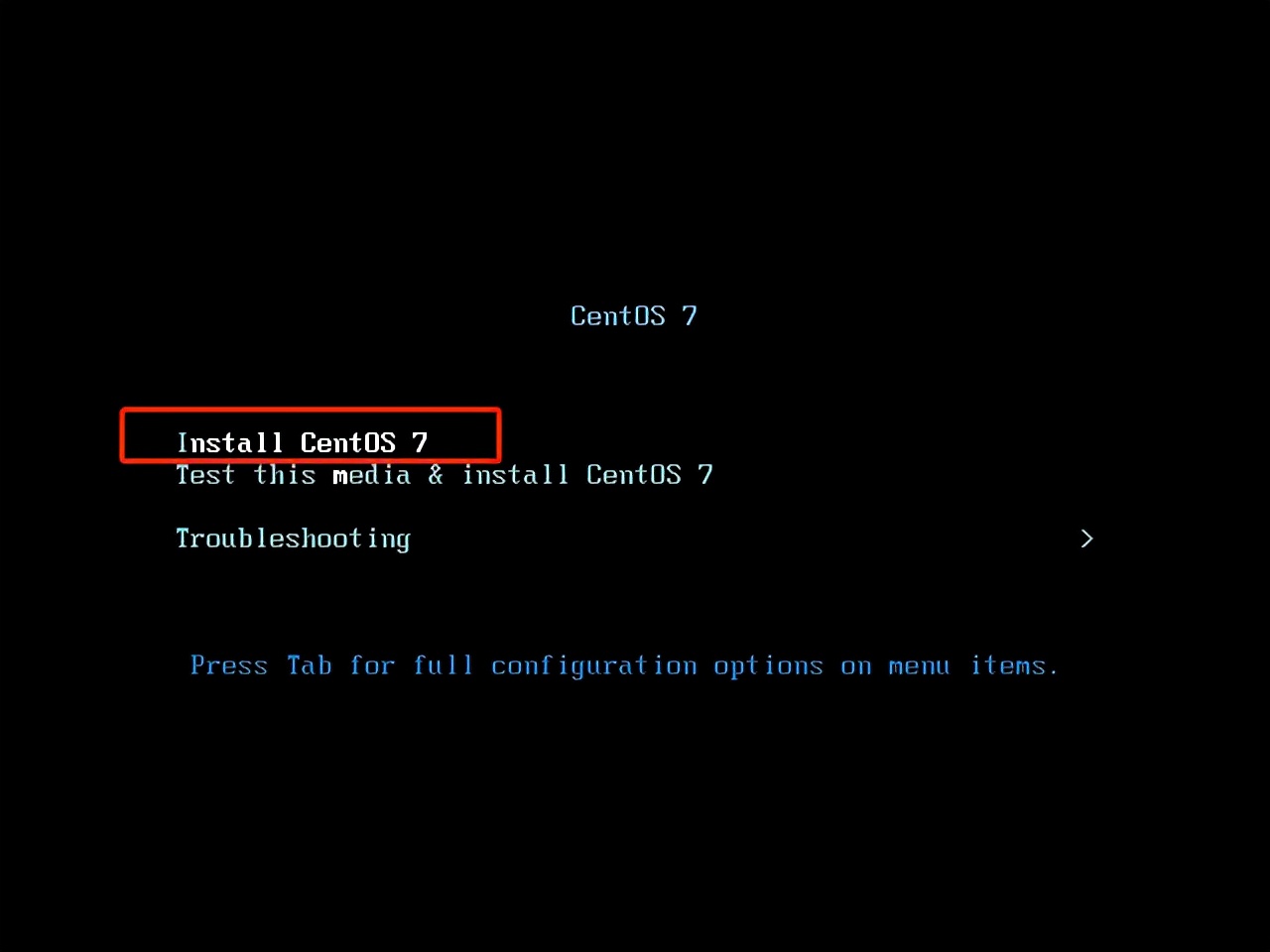
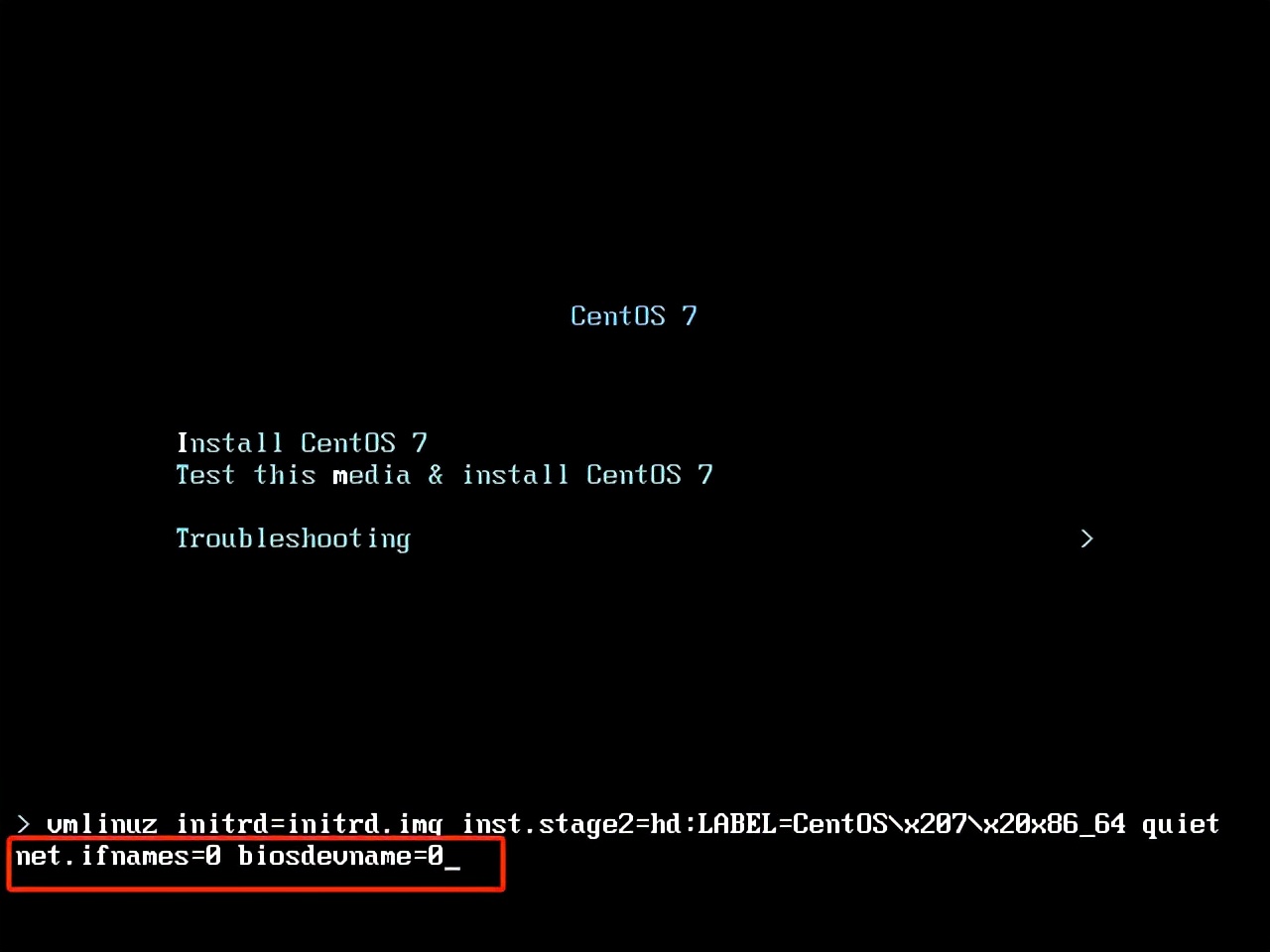
第二部分:对加装控制系统语言进行设置(建议英文)
2.1默认是英文
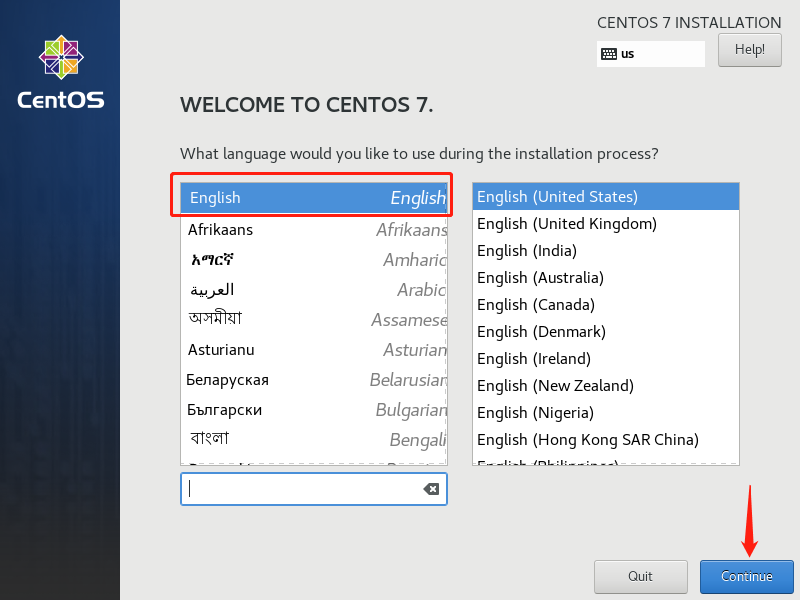
3第三部分:对控制系统加装过程进行设置
3.1控制系统网络的配置
system – network && hostname
sonfigure—通用配置(激活网卡功能)--IP地址进行了设置
控制系统主机名设置
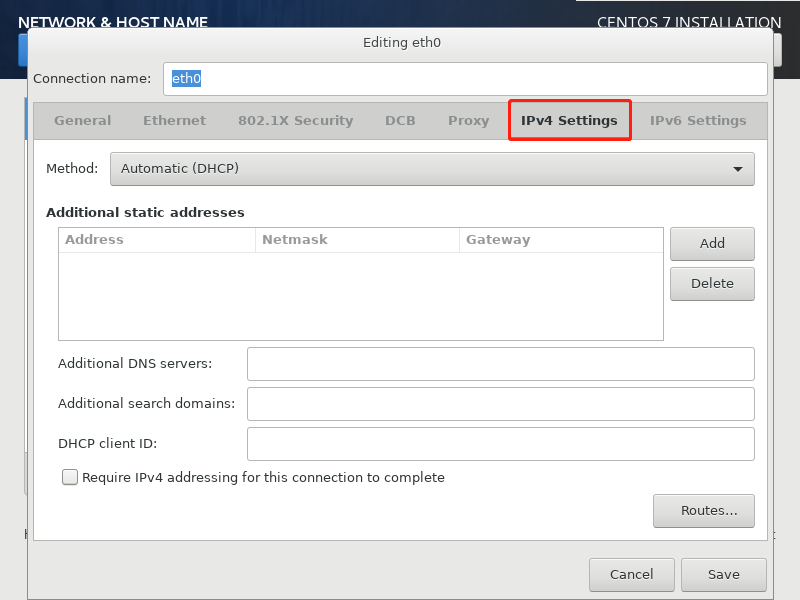
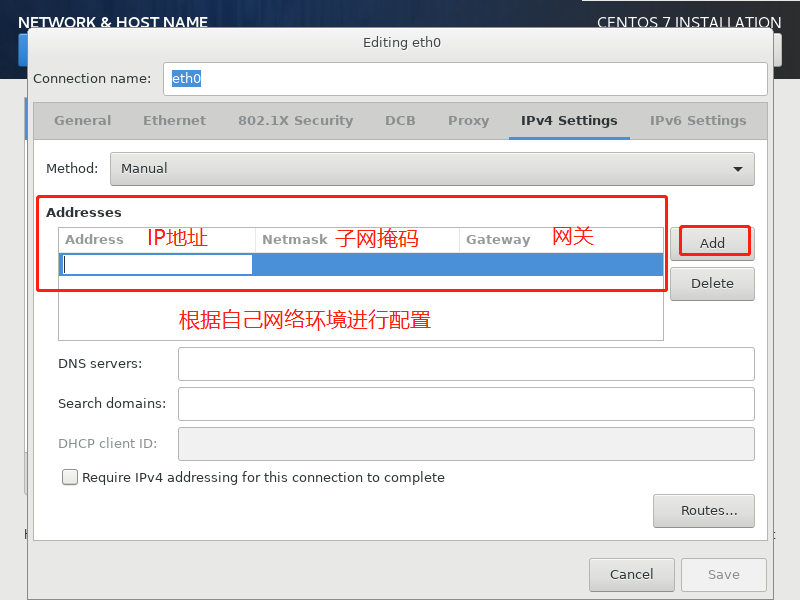
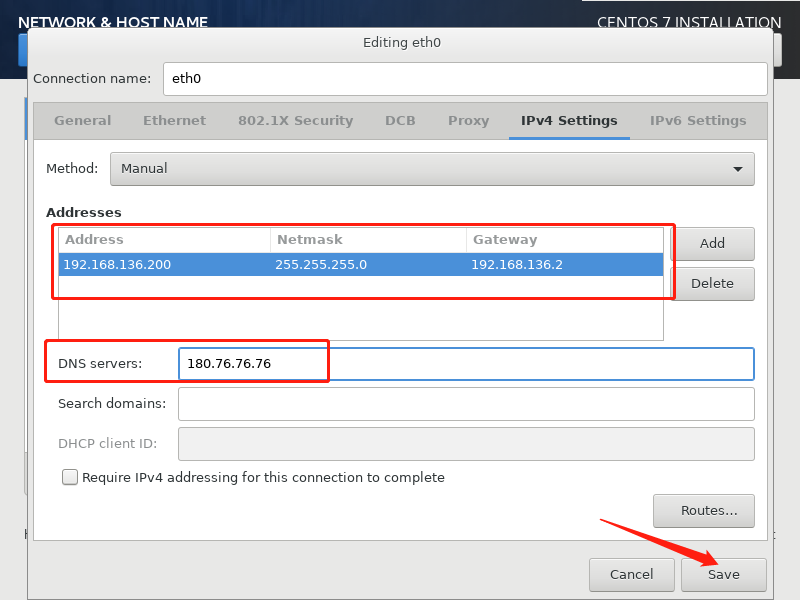
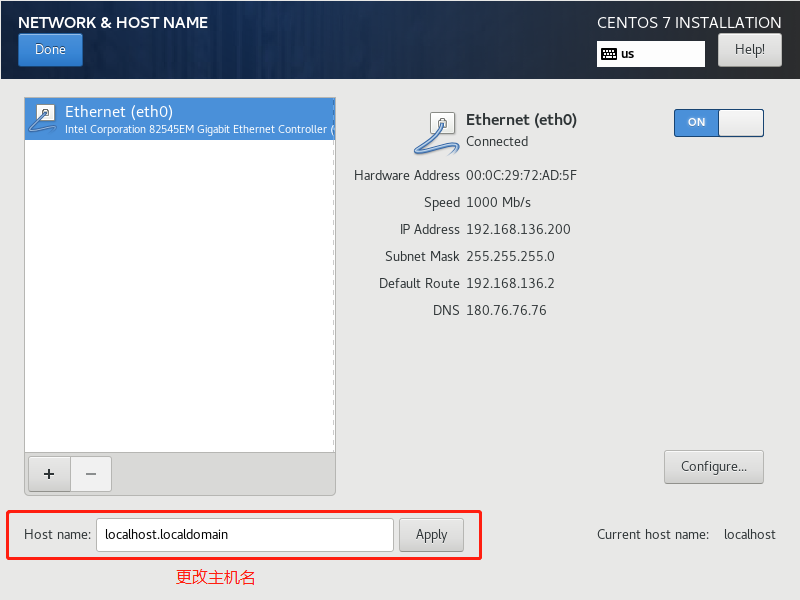
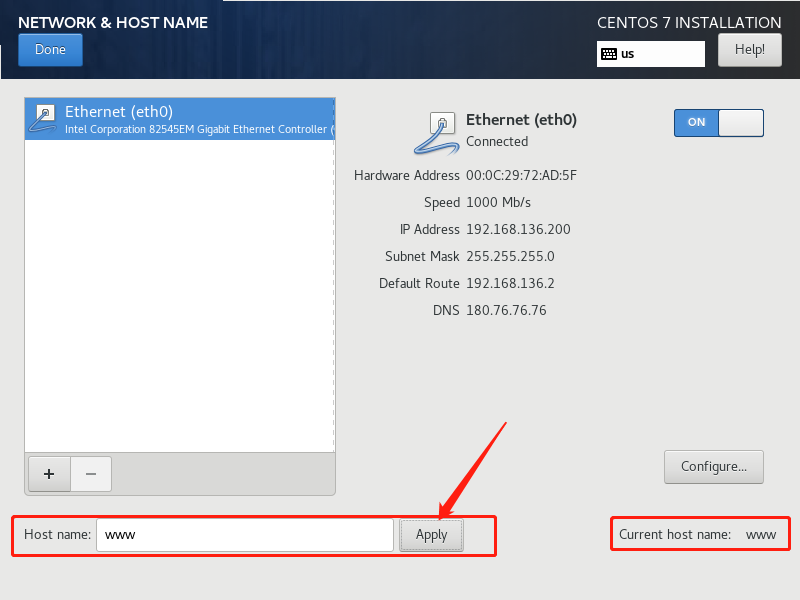
3.2控制系统分区的配置
system –install destination 进行控制系统分区
3.2.1通用分区方案
c盘==/boot 引导分区 200MB
=/swap 交换分区 当内存不够用得时候,将硬盘中的空间充当内存使用
内存<8G
建议交互分区大小=内存大小的1.5倍 内存1G—swap1.5G
内存>=8G
建议交互分区大小=8G
=/ 根分区 剩余全部空间
3.2.2数据信息比较重要的分区方案
/boot 200M
swap <8G 1.5内存大小
>=8G 8G
/ 20G-200G
/data 剩余空间大小
3.3.3 灵活分区方案
/boot 200M
swap <8G 1.5内存大小
>=8G 8G
/ 20G-200G
剩余空间不分,依照控制系统业务
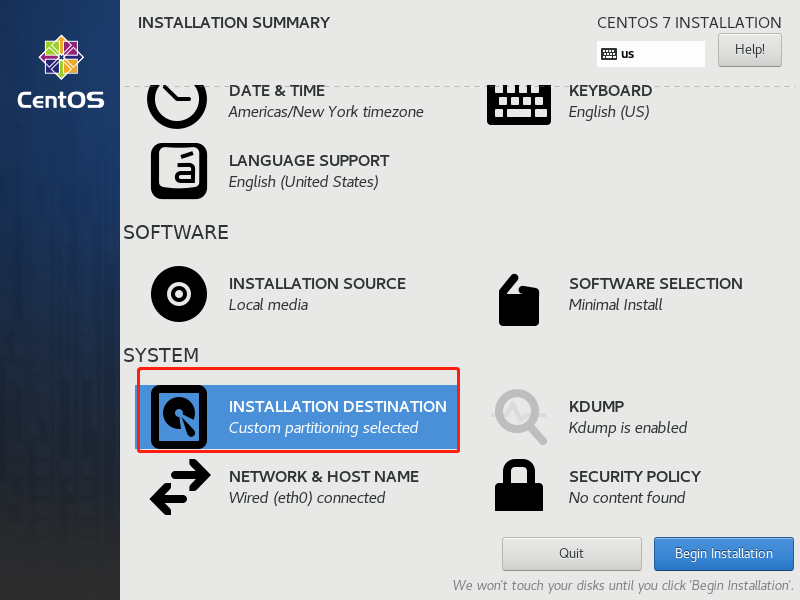
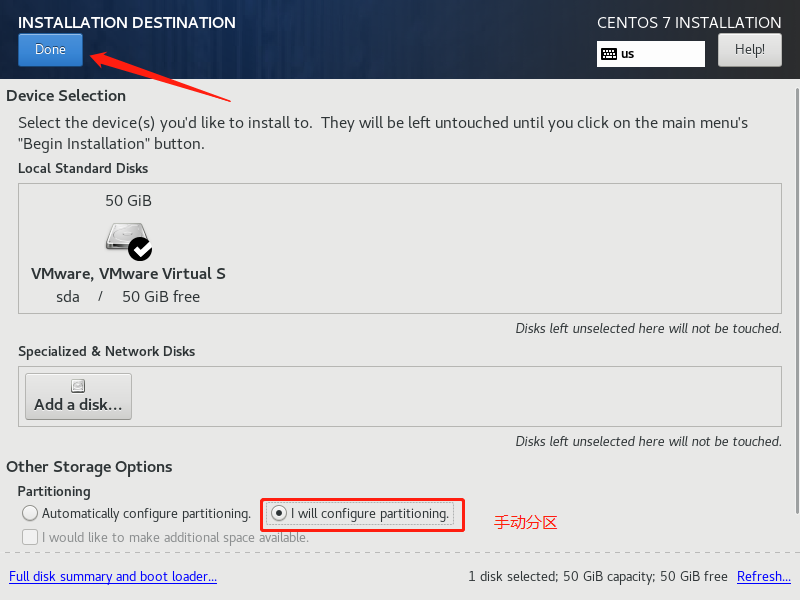
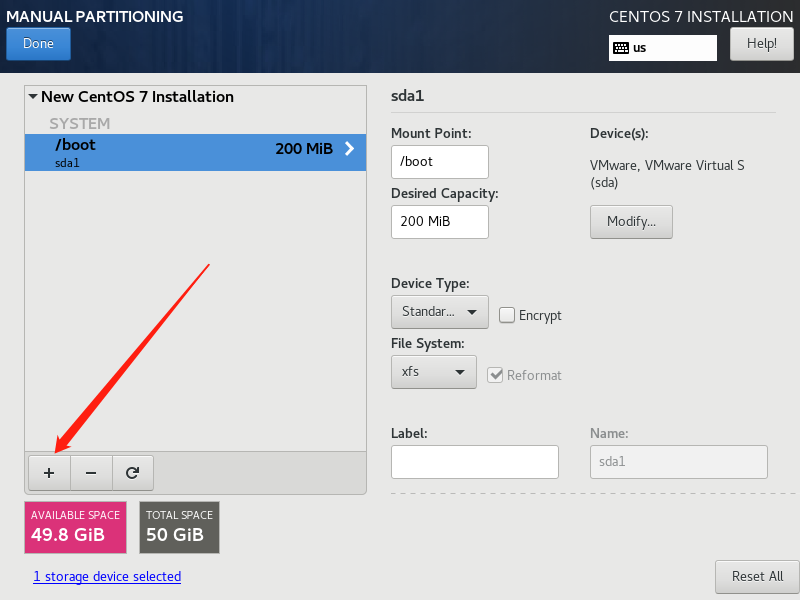
3.3控制系统安全的配置(关闭)
system-kdump 将宕机前控制系统中的内存异常信息进行保存
system-security polioy 控制系统的安全策略配置
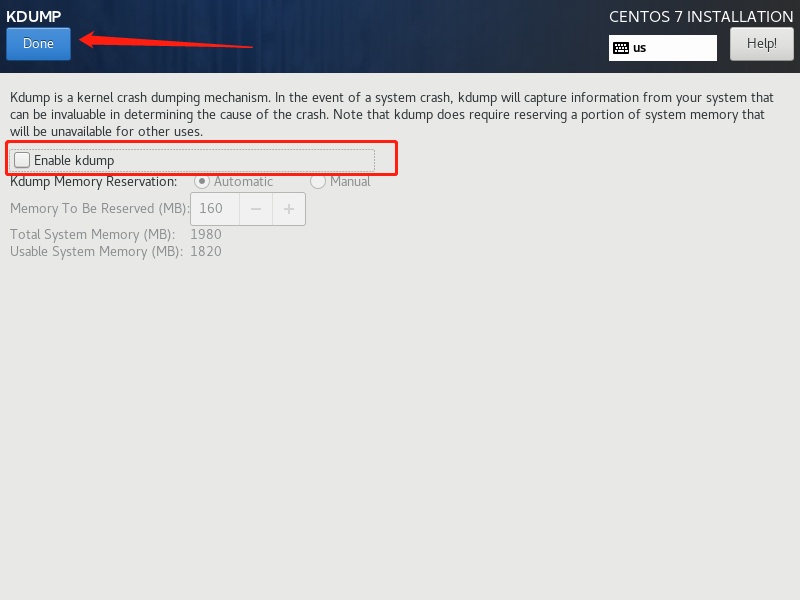
3.4控制系统时区的配置
localization-data time
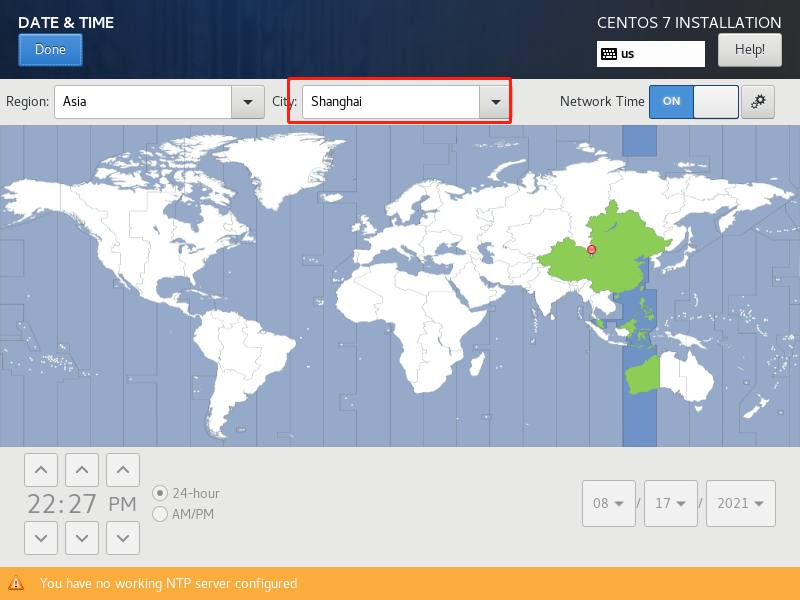
3.5控制系统应用软件的加装
software(应用软件) –software selection(r应用软件优先选择)
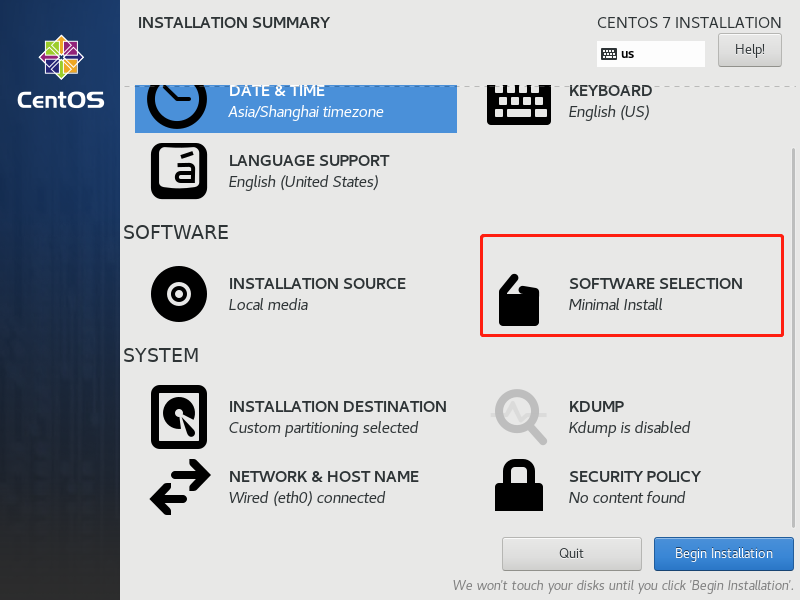
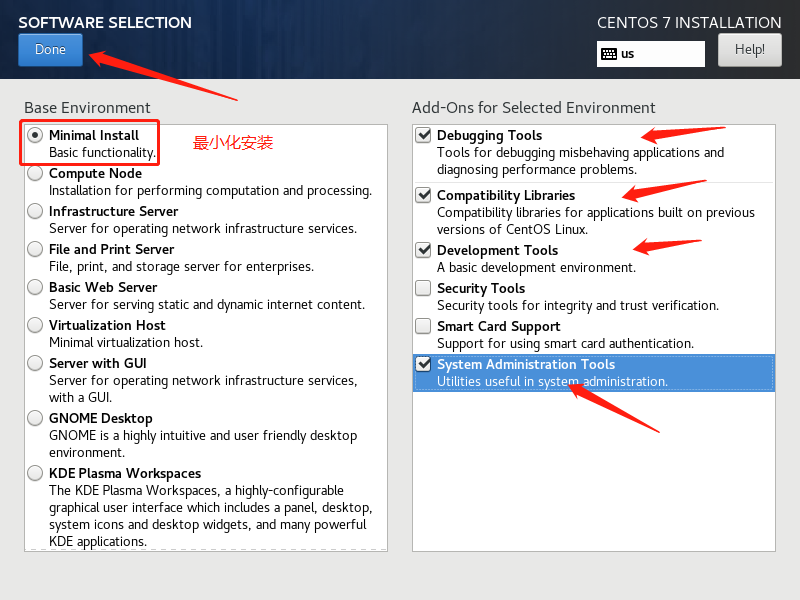
3.6建立控制系统用户
控制系统管理员用户:root
控制系统普通用户:www
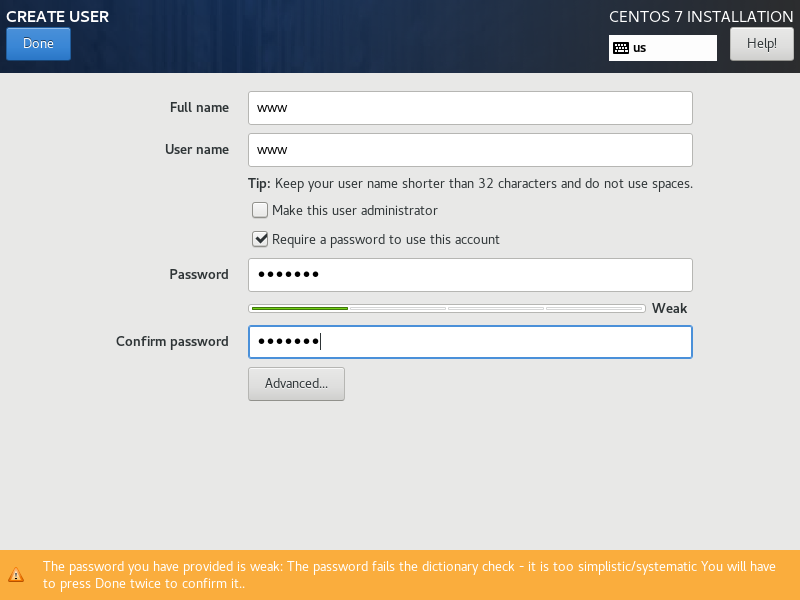
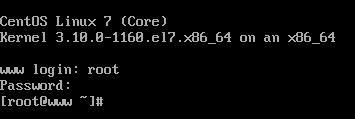
控制系统加装完成
检查网络
1.网络检查确认工作
1.1确认网卡配置
1.2确认外网链接正常
2.网络常见问题分析
2.1.网卡地址配置不正确
2.2网卡地址和虚拟主机的网卡地址不统一
2.3网关和dns的信息不正确
我告诉你msdn版权声明:以上内容作者已申请原创保护,未经允许不得转载,侵权必究!授权事宜、对本内容有异议或投诉,敬请联系网站管理员,我们将尽快回复您,谢谢合作!










