向IT管理员提供有用的提示:使用WindowsWDS部署各种操作系统
一名具备多样实战经验的使用者端,他撷取了相关怎样采用 Windows 布署服务项目布署更为重要是 Windows 的提示信息。那时,我向你明确提出他的提议。Windows 布署服务项目 (WDS) 是 Windows 网络平台的两个管用的补足。要从 Windows 嘉宾作业系统布署软件包,能间接照相狸尾豆。历经许多敏捷的脚部姿势,他全然能处置采用预鼓励网络化自然环境 (PXE) 开启工具栏布署 Linux 和 VMware 伺服器的各项任务。那些操作方式主要包括从配置文档开启的两个指示。您只需将 Windows 采用的 PXE 鼓励读取流程转换到 Linux 的鼓励读取流程方可。因而,将建立两个分页,以期在须要时将浏览从 Linux PXE 转换到 Windows,并将 IIS 用作运转 Web 介面以浏览 Linux 实用性。我采用实用性的 WDS 布署 Windows、CentOS 和 ESXi,并在责任编辑中如是说这一点儿。我指出其它网络平台的使用者也会在这儿找出设想来布署它。比如,对加装 Windows 和 Linux 所需的各式各样 WIM 文档,他们以两个整洁的 Windows 伺服器为例,该伺服器在作业系统UX21LI2677E 60 GB,WDS 为 300 GB。
第 1 期:布署 WDS 伺服器
- 加装在 Windows 布署服务项目和 IIS 伺服器上。这能透过伺服器配置文档或采用控制器雪佛龙顺利完成:
Install-WindowsFeature –nameWeb-server-includemanagementtools
Install-Windowsfeature –nameWDS -includemanagementtools
- 然后,您须要对 DHCP 池进行更改。特别是,您能向他们的伺服器添加更多 NIC 并实用性专用网络,但我通常不会这样做,而是实用性主 DHCP 伺服器 - 指定其它 WDS DHCP 属性。以下是
我采用的设置: -鼓励伺服器主机名- 插入 WDS 伺服器的 IP 地址。-鼓励文档名称- 指定要在客户端上运转的可执行 WDS 文档。其余 3 个设置具备 DHCP 的标准值。
- 在 WDS 伺服器上,开启实用性向导并顺利完成实用性。
- 我能提议对设置进行许多更改: - 您能将伺服器与活动目录集成,因为此时他们设置了 Windows 设置,但我更喜欢独立站立的伺服器:
- 根据指定的设置,它将响应客户端计算机的请求,并且不须要与 AD 进行任何"舞蹈":
- - 通常我更改路径C:\远程加装在E:\远程加装,其中E:是上面提到的第二个驱动器,我预定为WIM,Linux等文档。
- 然后,您须要对 PXE 工具栏进行更改 - 为此,您须要开启 WDS 加装的 UI,在他们的伺服器上右键单击其属性,然后在"鼓励"选项卡上将使用者恢复到按下 F12 键选项更改为将 PXE 鼓励到始终连续的 PXE 鼓励:
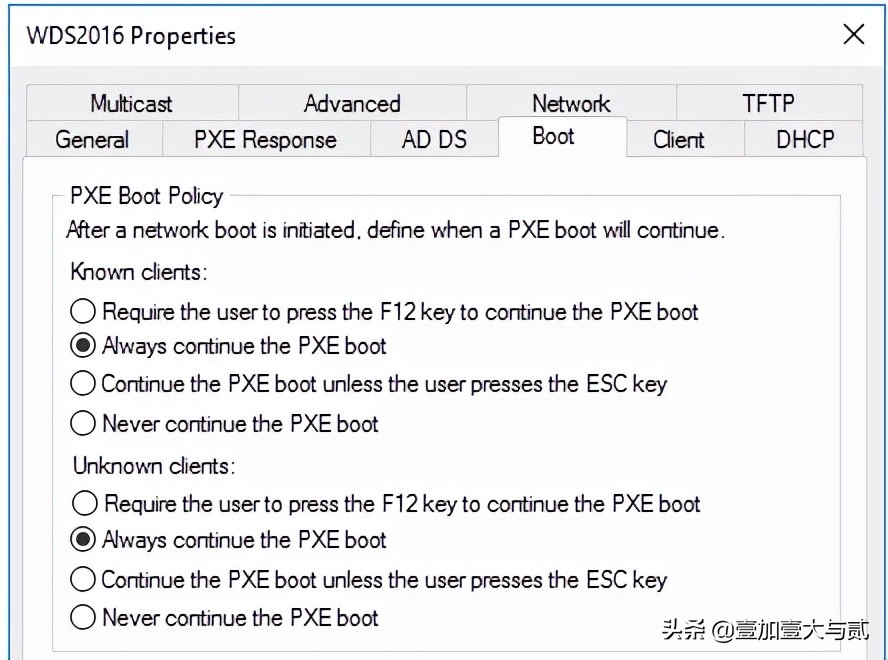
- 之后,您能添加 .WIM 到他们的 WDS 伺服器。从 Windows 2016 ISO 获取boot.wim和install.wim文档,他们的伺服器已准备好布署带有 Windows 的计算机。
现在,您能透过看到 Windows 标准 WDS 浏览屏幕来采用 PXE 浏览软件包。这是值得做的,以确保一切工作,因为接下来他们将对WDS的基本功能进行更改。
第 2 期:更换 Windows 布署服务项目浏览器
因而,他们的 WDS 伺服器已准备好布署 Windows 映像,但他们希望能布署 Linux 映像。为此,他们将 WDS 鼓励读取流程更改为 Linux PXE。首先,他们须要两个sysLinux的副本。重要提示信息! 版本不应超过 3.86,否则它不会与 ESXi 配合采用(因为它的加装流程位于 3.26)。将sysLinux 3.86 解压缩.zip到临时目录,然后执行以下步骤:
- 检查core\pxeLinux.0com32\menu\vesamenu.c32com32\模块\链.c32文档
- 重命名pxeLinux.com中的pxeLinux.0文档。
- 将文档复制到远程加装\鼓励\x64目录和远程加装\鼓励\x86目录。
- 在x86和x64目录中,将pxeboot.n12重命名为 pxeboot.0
- 然后,从配置文档运转以下指示将鼓励读取流程更改为 Linux PXE 读取流程:wdsutil /set-server/bootprogram:boot\x86\pxeLinux.com /architecture:x86 wdsutil /set-server/N12bootprogram:boot\x86\pxeLinux.com /architecture:x86 wdsutil /set-server/bootprogram:boot\x64\pxeLinux.com /architecture:x64 wdsutil /set-server/N12bootprogram:boot\x64\pxeLinux.com /architecture:x64
- 然后,在x86和x64目录中建立名为pxeLinux .cfg 的子目录,并在其中建立两个名为default的文档,并将其复制到以下内容中:设置开启工具栏
第 3 期:编辑 IIS 设置
IIS是他们须要的CentOS和ESXi加装文档。我通常在 VMDK 上建立这样的 Web 伺服器文档结构,其中包含数据:-E:\web- IIS 指向的根文档夹 -E:\web\centos\7.x\7.1- CentOS 7.1加装文档 -E:\web\vmware\6.5- VMware 6.5加装文档在 IIS 设置中须要启用为此,他们运转 IIS 管理控制台,选择所需的伺服器,选择其默认站点,并由启用指示打开目录浏览。您还能启用HTTPS 工作。
第 4 期:添加 Linux
现在,您能添加加装 Linux 的功能。我通常执行以下步骤:
- 从 CentOS 浏览 ISO 最"轻量级"版本,加装 ISO 并将内容复制到目录 E:\web\centos\7.x\7。版本](或其它具备相同可理解名称)。
- 然后,您能添加开启文档(开启文档)以进行自动化。比如,就我个人而言,我添加到违约文档pxeLinux.cfg这儿有这样一块:LABEL CentOS72 MENU LABEL CentOS7.2KERNEL /web/CentOS/7.2/images/pxeboot/vmlinuz append initrd=/web/CentOS/7.2/images/pxeboot/initrd.img inst.repo=[IP of your WDSserver]/CentOS/7.2ks=[IP of your WDSserver]/CentOS/7.2/centos-base-ks.cfg
第 5 期:添加 VMware
最后,让他们添加加装 ESXi 6.5 的功能。
- 与第 4 期类似,您须要将所有文档从 VMware ISO 映像复制到 WDS 伺服器上的相应目录中。
- 然后,您须要编辑 VMware 目录中的鼓励.cfg文档并删除空格。该文档最终将如下所示:
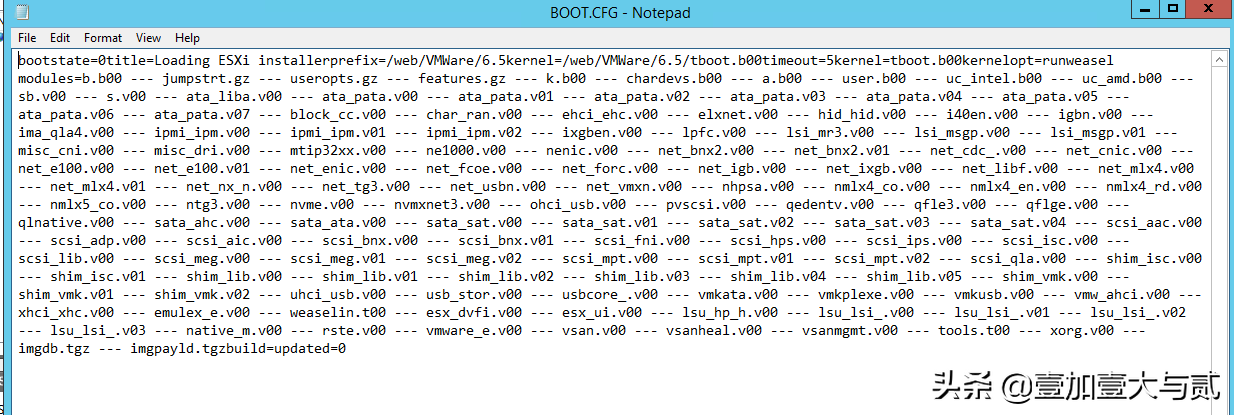
结论
对某人来说,这整个过程可能看起来是多余的,但它的结果将允许采用PXE工具栏转换到WDS,并选择任何支持WIM文档的WiNDows作业系统。此外,它也能用作加装 Linux 和 VMware
我告诉你msdn版权声明:以上内容作者已申请原创保护,未经允许不得转载,侵权必究!授权事宜、对本内容有异议或投诉,敬请联系网站管理员,我们将尽快回复您,谢谢合作!










