vmware workstation安装WindowsXp系统的具体方法
刚刚使用电脑的新手们,因为对系统太过陌生,所以在使用过程中难免会碰到一些困惑。比如,现在就有一位xp用户向小编咨询在vmware workstation中该如何安装WindowsXp系统。下面,小编将针对该问题给大家介绍下具体操作方法。
在完成vmware workstation的安装后,我们首先要做的就是创建一个虚拟机,注意,这篇教程在安装vmware workstation过程中没有安装xp系统,我们是安装完后再安装系统的。
具体方法如下:
1、在如下图所示界面,点击文件->新建虚拟机。

2、的如下图所示界面,进入虚拟机安装向导:

3、点击下一步,得如下图所示界面
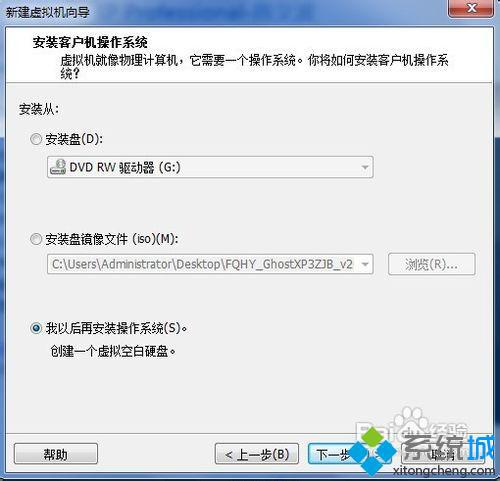
4、点击上图中的“我以后再安装操作系统”选项,点击下一步,进入如下图所示界面:
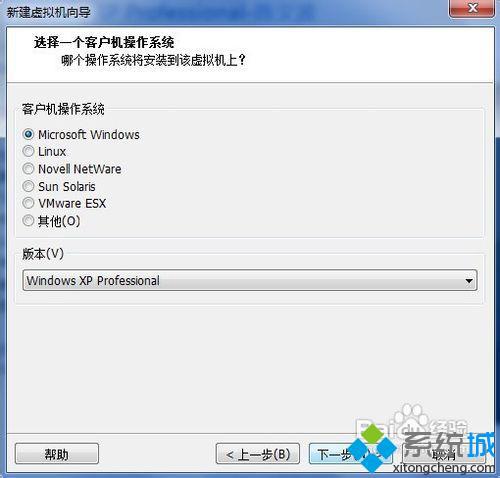
5、选择“mcrosoft windows”选项,点击下一步进入如下图所示界面;
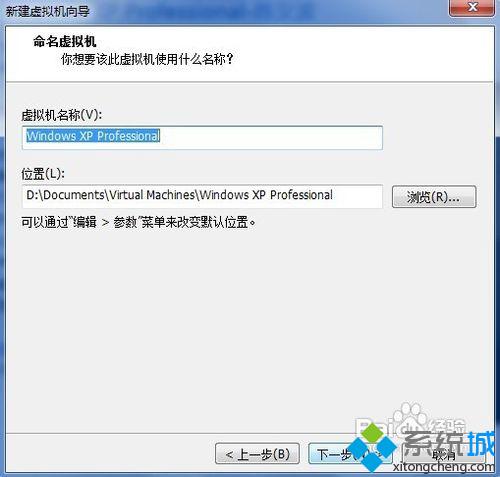
6、填写你想要的虚拟爱名称,然后选择存储位置,点击下一步,进入如下图所示界面:
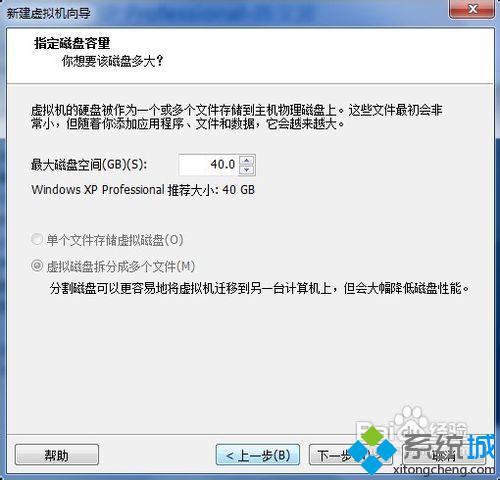
7、填写虚拟机硬盘大小,点击下一步,的如下图所示对话框:
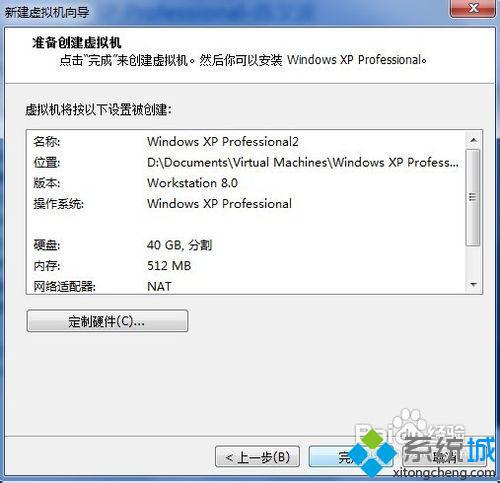
8、点击完成,完成虚拟机硬件系统的配置。
9、下面的步骤是为安装xp系统的文件准备的。
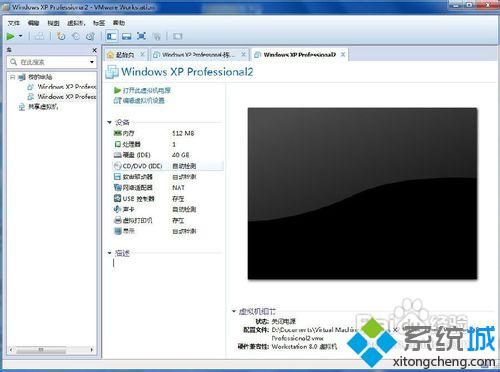
10、点击上图的CD/DVD选项,进入如下图所示界面:
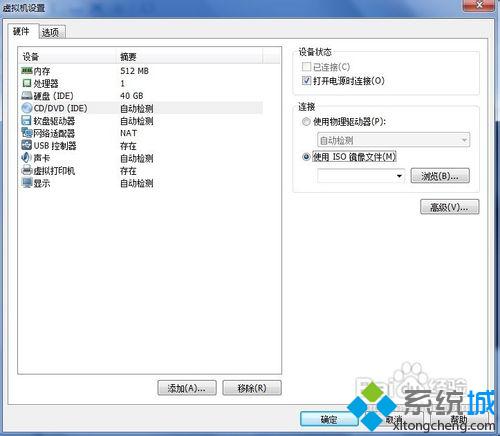
11、选择“使用iso镜像文件”选项,点击浏览,选择系统镜像文件位置,如下图所示:

12、选择第一个(个人感觉番茄家园xp系统的比较好用),然后打开,至此所有准备工作完成,下面就是装系统了,如下图所示:

13、点击为虚拟机加电源选项,开始,一会出现下图所示的熟悉画面。

vmware workstation安装WindowsXp系统的方法就介绍到这里了。有同样需求的用户,可以参考上述步骤操作看看!
相关推荐:
快速安装GHOST XP/win7/win8的方法(图文)
相关教程:vmware安装win7系统我告诉你msdn版权声明:以上内容作者已申请原创保护,未经允许不得转载,侵权必究!授权事宜、对本内容有异议或投诉,敬请联系网站管理员,我们将尽快回复您,谢谢合作!










