XP系统怎么登录到Active Directory域
我们都知道,winXP是现在处于主流阶段的Active Directory工作站操作系统。因此,总有一些xp系统用户会向小编咨询给该怎么登陆到Active Directory域。为了帮助大家更好地使用系统,下面小编就给大家分享在winxp中登录到Active Directory域的具体方法。
具体方法如下:
1第1步,系统管理员身份登录Windows XP(SP2)系统,在桌面上右键单击“网上邻居”图标,选择“属性”命令。打开“网络连接”对话框,右键单击“本地连接”图标,并选择“属性”命令。

2第2步,打开“本地连接 属性”对话框。在“常规”选项卡中双击项目列表中的“Internet协议(TCP/IP)”选项。

3第3步,打开“Internet协议(TCP/IP) 属性”对话框,选中“使用下面的DNS服务器地址”单选框,并在编辑框中输入在DC中配置的DNS服务器IP地址(如10.115.223.60)。单击“确定”按钮,并在返回的“本地连接 属性”对话框中再次单击“确定”按钮。

4第4步,在桌面上右键单击“我的电脑”图标,选择“属性”命令。打开“系统属性”对话框,切换到“计算机名”选项卡,并单击“更改”按钮。
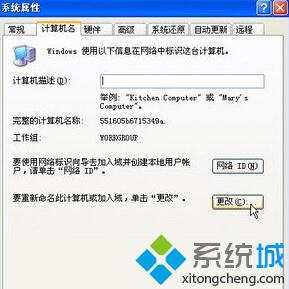
5第5步,打开“计算机名称更改”对话框。在“计算机名”编辑框中设置新的计算机名称,并单击“确定”按钮。按照提示重新启动计算机后使更改的计算机名称生效。
小提示:更改当前计算机的名称并不是加入Active Directory域的必须操作。不过为了更容易确认计算机的身份,建议将系统默认的计算机名称修改为有意义的名称。

6第6步,再次打开“计算机名称更改”对话框,选中“隶属于”区域的“域”单选框,并在“域”编辑框中输入域名。单击“确定”按钮。
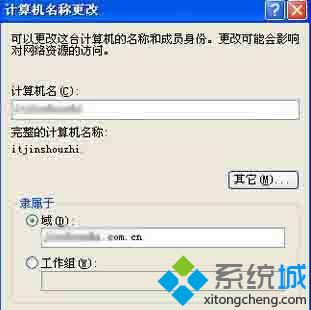
7第7步,打开“计算机名更改”对话框,要求输入有权限加入域的用户名和密码。需要注意的是,这里的“用户名”编辑框中应该输入域控制器的管理员账户,并输入合法密码。输入完毕单击“确定”按钮。

8第8步,通过验证以后,打开对话框提示用户已经加入域。

9第9步,按照提示重新启动计算机。由于加入Active Directory域以后计算机启动时要连接网络、创建域列表,因此这个过程需要的时间比较长。按Ctrl+Alt+Del组合键切换到登录对话框,在“用户名”编辑框中输入Active Directory域用户账户(如itchenchen),在“密码”编辑框中输入初始密码。然后单击“登录到”右侧的下拉按钮,在下拉菜单中选中域名(如jinshouzhi),并单击“确定”按钮。

10第10步,由于是第一次登录Active Directory域,因此会打开“登录消息”对话框,提示用户必须在第一次登录时更改密码。直接单击“确定”按钮。

11第11步,在打开的“更改密码”对话框中输入新密码并单击“确定”按钮,如果输入的密码符合密码策略,则会提示用户密码已更改,单击“确定”按钮。

12第12步,用户成功登录到Active Directory域后,即可在“网上邻居”窗口中访问域中完全公开的共享资源。

通过上述步骤的简单操作,我们就能够在XP系统上登录到Active Directory域了。步骤有点多,大家在操作过程中,记得不要有什么遗漏!
相关教程:域用户登录我告诉你msdn版权声明:以上内容作者已申请原创保护,未经允许不得转载,侵权必究!授权事宜、对本内容有异议或投诉,敬请联系网站管理员,我们将尽快回复您,谢谢合作!










