WinXP如何创建ADSL宽带连接?WinXP创建ADSL宽带连接教程
现在,大部分WindowsXP系统用户都是通过ADSL上网的,因此创建宽带连接是一件非常重要的事情。那么,这该如何操作呢?下面,小编就向大家分享WinXP系统创建ADSL宽带连接的具体方法。
具体如下:
用下面任一方法,将出现下图:
方法一:点“开始”菜单,点击“程序”,找到“附件”-“通讯”--新建连接向导。
方法二:右击桌面的网络邻居(如果没有到控制面板中找),选择属性,创建一个新的链接。
方法三:下载“中国电信宽带上网助手(解决Adsl不会上网的问题)”自动创建,点下一步。

2、连接到Internet,点下一步。
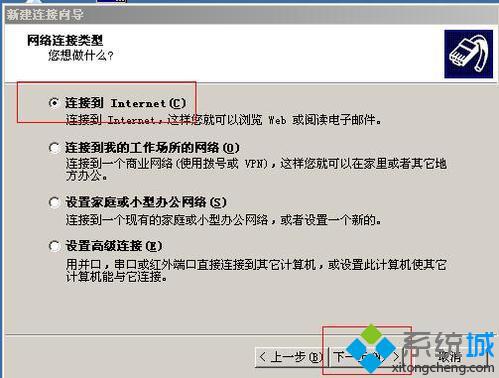
3、选择手动设置我的连接,点一步。
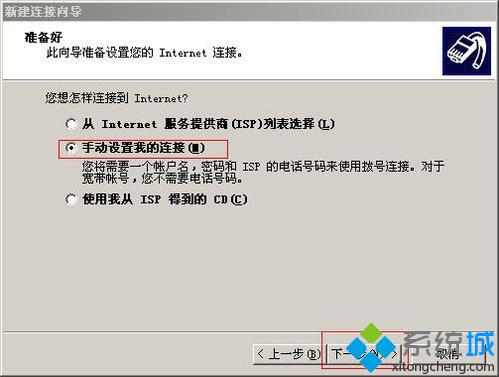
4、选择用要求用户名和密码的宽带连接。
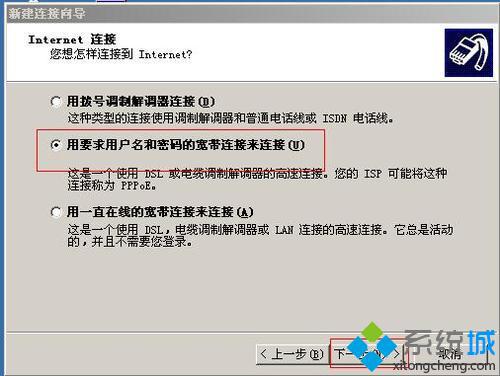
5、输入ISP名,这里可以随意输入,比如:宽带连接或ADSL。
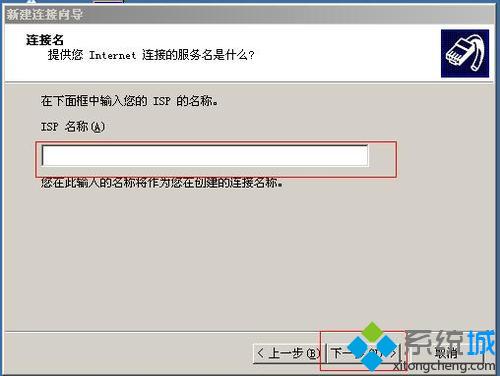
6、输入上网帐号(用户名)和密码(密码和确认密码是一样的)。

7、正在完成,记得选上“在我的桌面添加一个到此链接的快捷方式”,点完成。

8、回到桌面,是不是多了一个宽带连接啊(名称就是你第五取的名字)。

9、以后双击这个宽带连接就可以上网,第一次记得输入用户(上网帐号,电信会告诉你的)和密码(电信会告诉你的,如果忘记了可以打电话问,中国电信打10000,移动打10086 )。

10、这样宽带连接就创建上了。如果会提示错误691,那是你的帐号或密码忘了,请打电话给电信部门,比如中国电信,中国移动,中国联通。
以上就是WinXP系统创建ADSL宽带连接的具体方法介绍了。步骤有点多,大家在操作的时候,记得不要遗漏。关注Windowsxp,锁定系统城(https://www.xitongcheng.com/)
相关教程:宽带连接快捷方式怎么创建宽带断线重拨宽带连接显示感叹号连接建立等待欢迎消息windows xp宽带连接我告诉你msdn版权声明:以上内容作者已申请原创保护,未经允许不得转载,侵权必究!授权事宜、对本内容有异议或投诉,敬请联系网站管理员,我们将尽快回复您,谢谢合作!










