虚拟机安装Windowsxp系统后无法全屏的解决方法
很多既想体验新系统又不愿放弃旧系统的用户,都会选择使用虚拟机在电脑上添加多个系统。不过,近来,有些用户在虚拟机上安装完Windowsxp系统后,却会发现根本无法全屏,这是怎么回事呢?该怎么才能它全屏呢?下面,小编就向大家介绍虚拟机安装Windowsxp系统后无法全屏的解决方法。
推荐:xp系统下载纯净版
具体方法如下:
1、首先,打开我们的xp系统,进入到桌面;

2、然后我们鼠标右键点击桌面,选择“属性”并点击它。

3、来到系统属性界面,我们在上面的选择当中选择最后一个选项“设置”。点击打开。

4、在设置这里我们可以看到,这时屏幕不能全屏的原因其实是因为我们的屏幕分辨率太低造成的。

5、拖动上面的光标,我们把它拖到一个合适的值,在这里我选择的是“1366*768”然后我们点击确定即可。

6、稍等我们即可发现这时的屏幕已经是差不多全屏啦,这时我们在点击虚拟机上面的全屏,这就可以实现我们真正的全屏了。
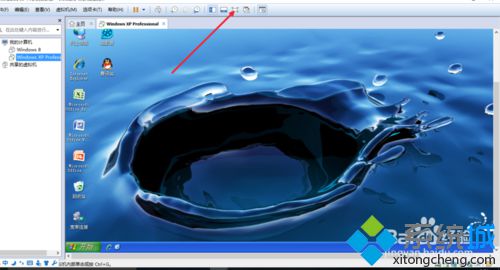
以上就是虚拟机安装Windowsxp系统后无法全屏的解决方法介绍了。使用虚拟机的用户,若是遇到类似情况,不妨就按照小编的方法进行解决吧!
相关教程:虚拟机重启黑屏怎么办mumu虚拟器win10蓝屏windowsxp虚拟机安装我告诉你msdn版权声明:以上内容作者已申请原创保护,未经允许不得转载,侵权必究!授权事宜、对本内容有异议或投诉,敬请联系网站管理员,我们将尽快回复您,谢谢合作!










