win7系统下png图片转换成jpg格式的三种方法
win7系统会需要转换图片格式,比如将png图片转换成jpg格式,或者将jpg格式的图片转换成png格式等,很多用户不知道如何在win7系统下png图片转换成jpg格式,其实转换图片的方法有很多种,本文小编向大家介绍三种转换图片的方法,感兴趣的用户可以一起看看,希望本教程对大家有所帮助!
推荐:win7 64位系统下载
方法一:通过重命名的方法转换。
1、在电脑中找到要转换成jpg格式的png图片;
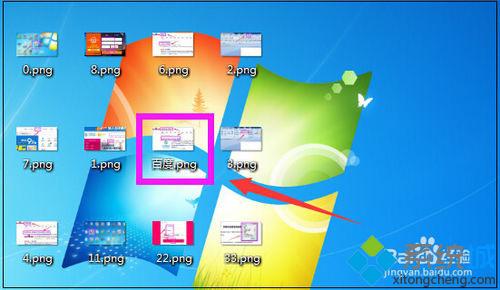
2、然后鼠标右键点击该png图片,在弹出的菜单中,点击“重命名”;
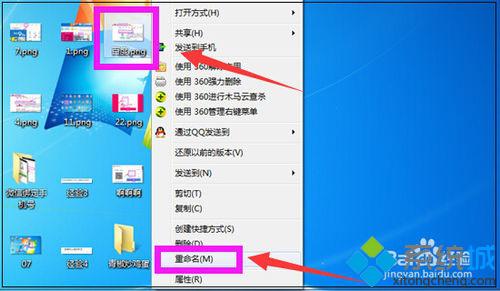
3、然后在重命名的图片输入框里,如下图点击选择png;
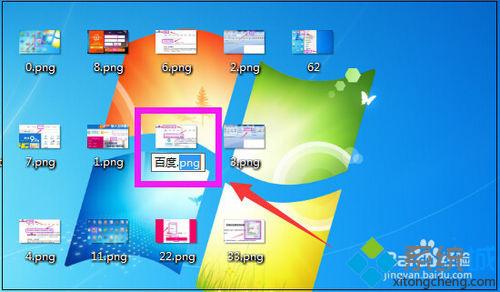
4、接下来如下图将png直接修改成jpg;
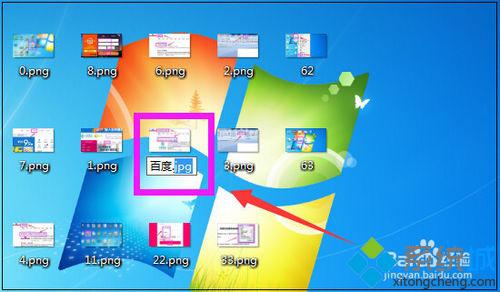
5、将png修改成jpg后,在修改输入框外边,点击下鼠标,这时png图片的格式即成功修改成jpg格式了。
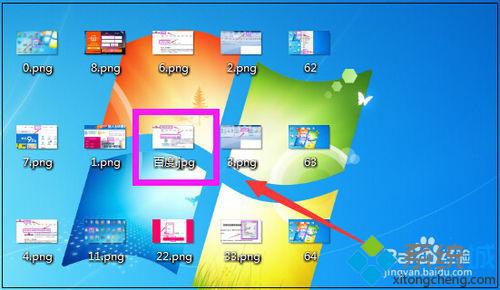
方法二:通过属性转换。
1、右键点击png图片,在弹出的菜单中,点击“属性”;
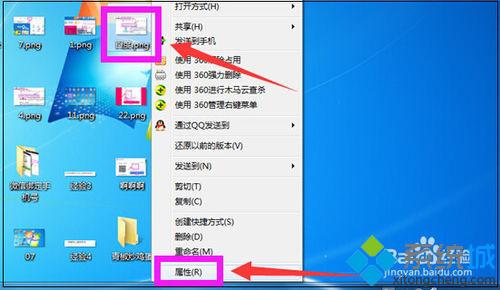
2、打开该图片的属性窗口,如下图点击选择该图片的扩展名png;
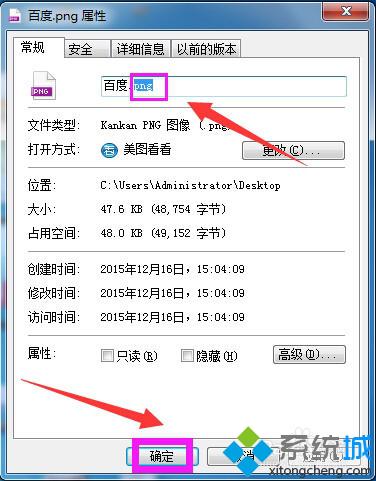
3、将png修改成jpg,然后点击“确定”,这样再去看图片,图片的格式就成功修改了。
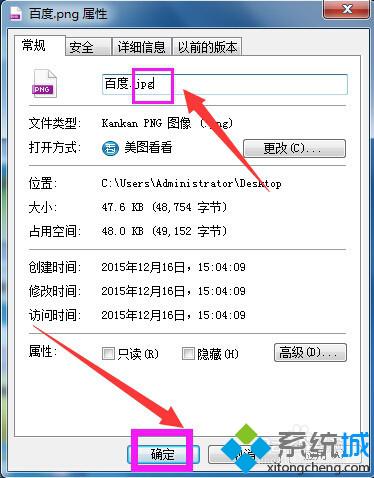
方法三:通过美图秀秀软件转换
1、如果有批量的png图片要转换成jpg格式,可以打开美图秀秀软件;
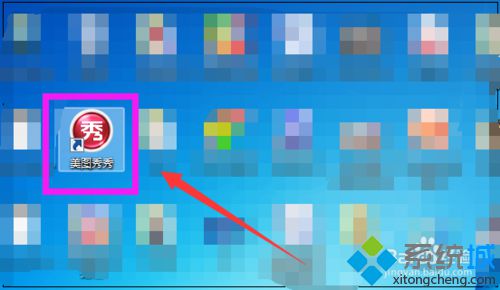
2、进入美图秀秀界面,点击“批量处理”;
3、进入美图秀秀批处理界面,可以点击添加多张图片,也可以直接将图片拖进来,如果将要批量处理的图片放在了一个文件夹里,就可以点击“添加文件夹”;
4、弹出浏览计算机的窗口,找到文件夹选择后,点击“确定”;
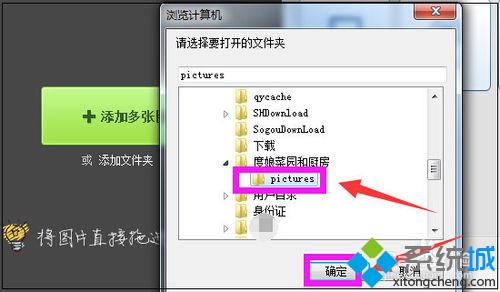
5、然后文件夹里的全部图片就都添加进来了,此处小编文件夹里的80张图片都添加进来了;
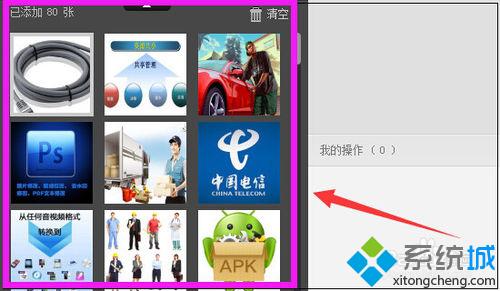
6、然后在软件界面右上方点击“更多”;
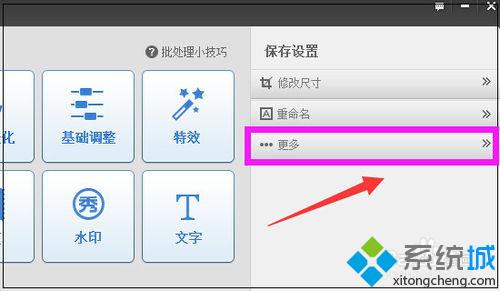
7、之后在下方弹出格式,点击“不改变格式”,然后在下方弹出框中选择“jpg”即可;
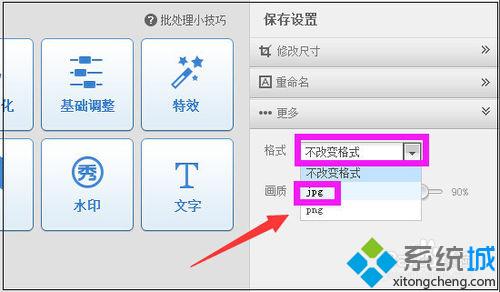
8、处理好后,在软件界面右下角,可以选择另存照片的路径,如果需要覆盖原图,也可以点击覆盖原图,最后点击“保存”即可。如此所有的png图片都批量转换成jpg格式的图片了。
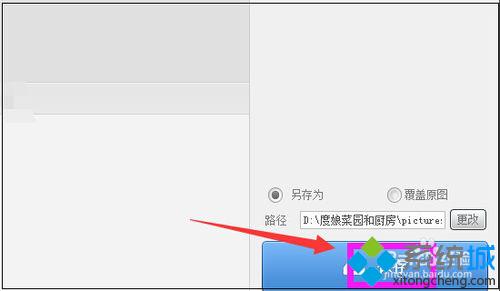
上述介绍win7系统下png图片转换成jpg格式的三种方法,简单实用的方法,有需要的用户可以动手设置。
相关教程:在线ico图标转换et格式如何转换excelpsd可以转成cdr格式吗图片jpg格式怎么转换图片格式转换用什么软件我告诉你msdn版权声明:以上内容作者已申请原创保护,未经允许不得转载,侵权必究!授权事宜、对本内容有异议或投诉,敬请联系网站管理员,我们将尽快回复您,谢谢合作!










