WindowsXP系统怎样创建和更新公文包 XP系统创建和更新公文包图文教程
“公文包”是WindowsXP系统下一款非常有用的数据同步工具。我们在同步主机与其它计算机电脑中的对应文件夹时就时常要用到这个工具。下面,小编就向大家分享WindowsXP系统下创建和更新公文包的具体方法,希望能够帮助大家更好地使用这个工具。
具体方法如下:
1、首先看下我们需要查看下需要同步更新的文件夹里面的内容,其中文档1里面的内容为空。
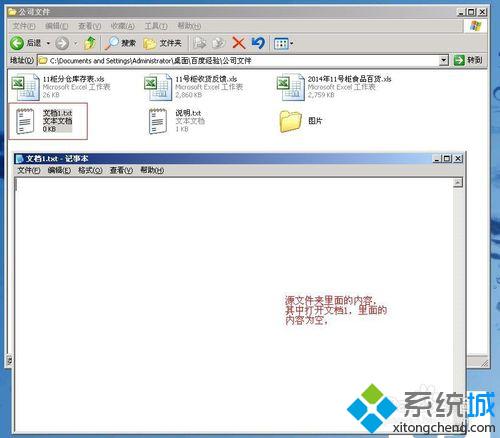
2、我们来新建一个公文包,在电脑的空白处右键-选择新建公文包,并重新命名。
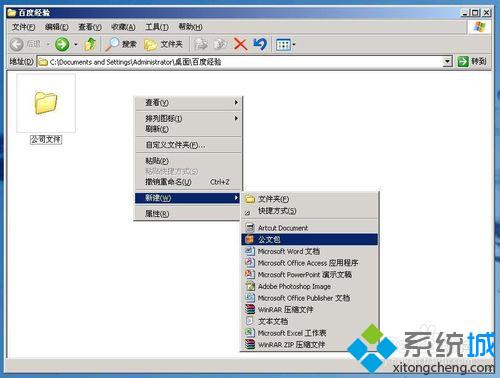
3、把源文件夹复制到新建的公文包中。这里是重点,一定要复制源文件到公文包中。如果在公文包中新建文件或者文档你会发现它们的状态是“孤立”的是无法更新的。
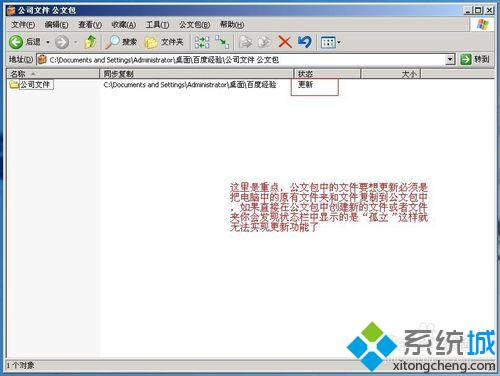
4、我们把新建的公文包转移到其他盘里,当然也可以拷到其他电脑上,如图所示我们转移到I盘中。
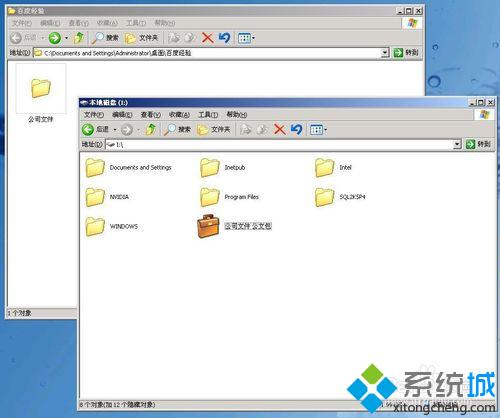
5、现在我们打开I盘公文包中公司文件夹里的“文档1”,并修改其中的内容并保存。如图所示公文包中的文档1的大小变更为1kb,而源文件夹中的文档1的大小还是0kb。
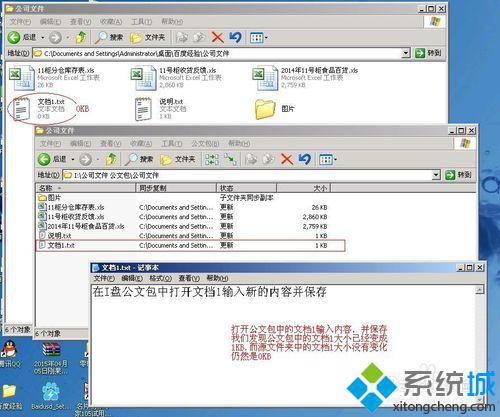
6、关闭窗口,返回到I盘的公文包,并右击选择“全部更新”。

7、弹出窗口,会告知你哪些文件已经进行修改了。此时我们点击“更新”按钮。
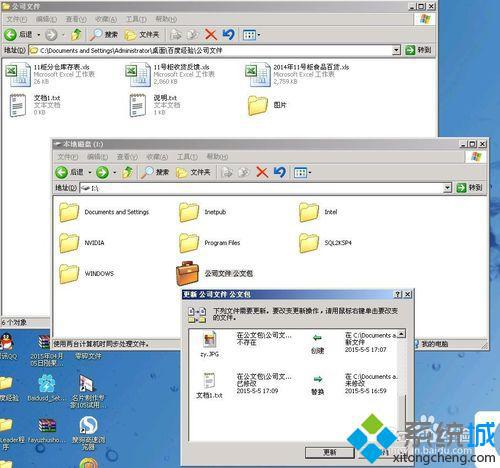
8、我们返回到C盘的源文件夹,打开“文档1”,发现文档1里面的内容已经同步进行了更新。
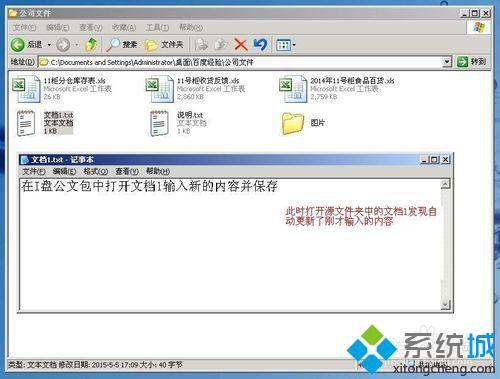
以上就是WindowsXP系统创建和更新公文包的具体方法介绍了。看完介绍后,大家是不是觉得xp系统的公文包工具非常有用呢,感兴趣的用户赶快尝试操作看看吧!
相关教程:电脑新建没有公文包win7公文包打不开windows7更新包新建explorer.exe进程xp系统创建本地连接我告诉你msdn版权声明:以上内容作者已申请原创保护,未经允许不得转载,侵权必究!授权事宜、对本内容有异议或投诉,敬请联系网站管理员,我们将尽快回复您,谢谢合作!










