WinXp系统下怎样修改欢迎界面图片?Xp系统下修改欢迎界面图片的详细教程
近来,有一些电脑公司xp系统的用户反映自己觉得自己电脑的开机欢迎界面非常难看,因此想要换成更加好看的欢迎界面图片。那么,这该如何操作呢?其实,我们只要通过注册表就能修改xp系统欢迎界面的图片了。接下来,小编就向大家分享具体方法。
具体方法如下:
1、修改前的界面。

2、修改后的界面。
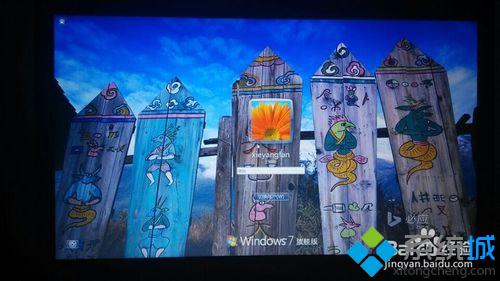
3、首先要准备一张小于256KB的图片,假如图片太大的话可以通过photoshop修改图片的大小。然后把图片命名为backgroundDefault.jpg,不能改成其他的。

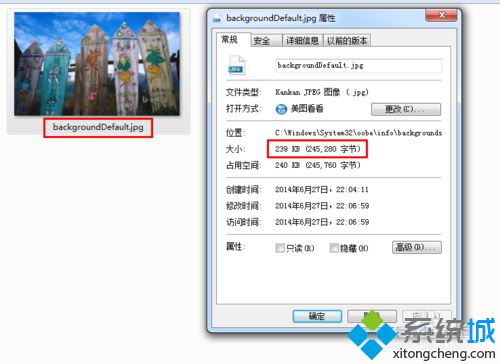
4、把图片保存到:C:\Windows\System32\oobe\info\backgrounds。假如没有此路径就依次创建此路径。一般系统默认是没有info和backgrounds文件夹的。
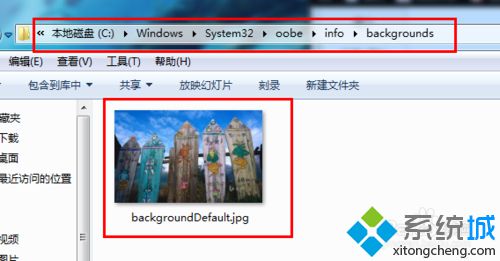
5、在开始菜单下方输入“regedit”打开注册表。
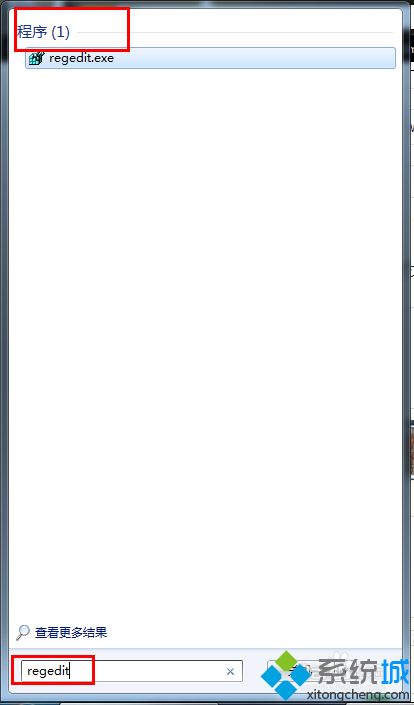
6、依次找到:HKEY_LOCAL_MACHINE/SOFTWARE/MICROSOFT/WINDOWS/CURRENTVERSION/AUTHENTICATION/LOGOUI/BACKGROUD。
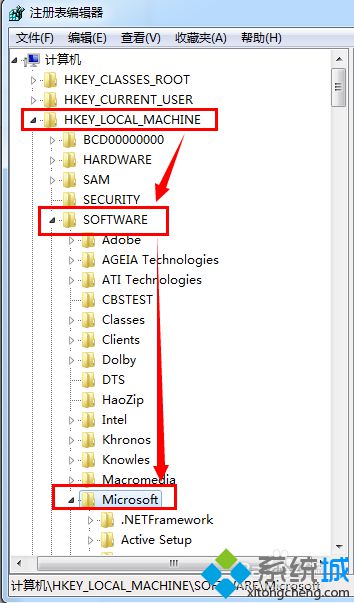
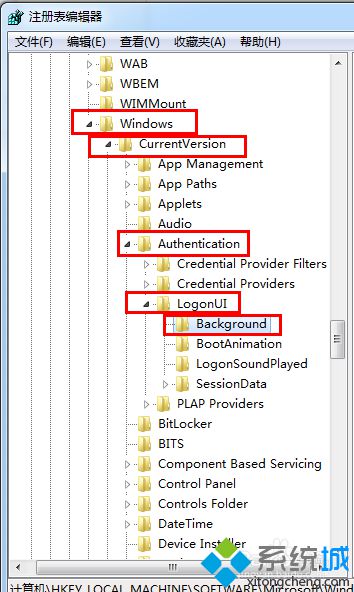
7、点击background,然后在右边空白处单击鼠标右键,选择“新建”》“字符串值”。
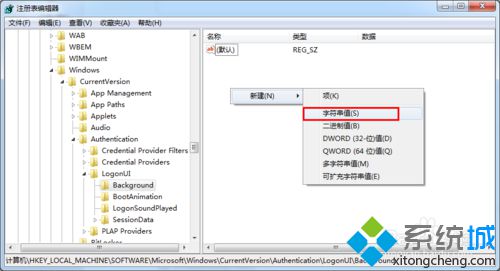
8、命名为:OEMBackground。

9、双击此键值,在弹出的窗口中的“数值数据”中输入1,点击确定。
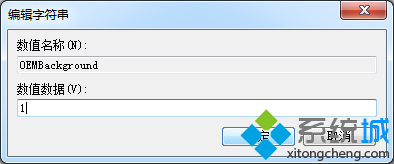
10、此时我们点击注销进到欢迎界面就会看到我们刚刚设置过的图片已经变成欢迎界面的背景图片了。

通过以上步骤的操作,我们就能在Xp系统下快速修改欢迎界面图片了。如果,你也想要自定义一个好看的欢迎界面的话,不妨按照小编的方法使用看看。
相关推荐:
WinXP系统下如何更换硬盘背景图片详细步骤
相关教程:电脑开关机页面图片更换电脑开机停留在欢迎界面很久开机在欢迎界面时间长winxp界面xp系统登陆界面修改我告诉你msdn版权声明:以上内容作者已申请原创保护,未经允许不得转载,侵权必究!授权事宜、对本内容有异议或投诉,敬请联系网站管理员,我们将尽快回复您,谢谢合作!










