winXP系统如何转移虚拟内存
小编这里为大家带来的是关于winXP系统如何转移虚拟内存的方法,尽管微软在2014年4月8日将对xp系统停止服务(XP系统停止服务后怎么办?),但是一些忠实用户的热情仍然不减,其实任何一款系统都不可能尽善尽美,xp系统尽管也有很多不足之处,但是很多用户还是不愿意放弃,那么小编这里就为大家整理了关于一些XP用户反映系统盘空间不足问题的解决方法,帮助大家更好的使用xp系统,解决这个问题的办法便是转移那些虚拟的内存,我们该如何转移虚拟内存呢?
所谓的虚拟内存实际上是硬体内存的延伸,从硬盘上开辟一部分空间来供紧张的内存来使用,合理设置系统的虚拟内存可以让系统运行起来更流畅,默认情况下,虚拟内存在系统的所在盘符下,也就是大多数人所用的C盘像一些C盘空间比较小的用户我建议你更应该把虚拟内存转到其他盘符下比如D盘,总之要放到一个不经常使用而且要预留有一定空间的盘符下。
转移xp虚拟内存的方法:
1、选中“我的电脑”按鼠标右键“属性”;

2、打开“系统属性”点击“高级”→“设置”;
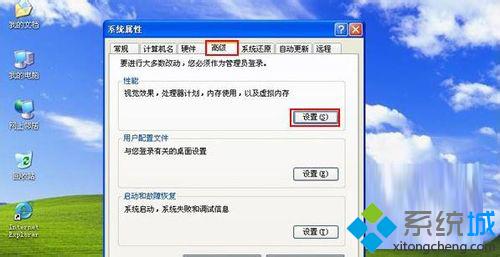
3、在弹出的“性能选项”中继续点击“高级”→“更改”;
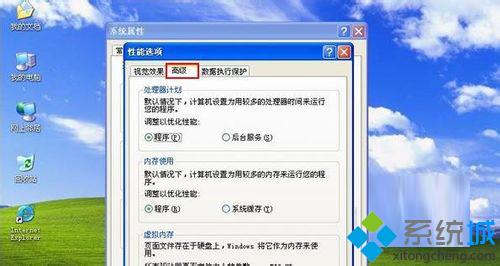
4、此时用户可以清楚看到“C盘”的虚拟内存占用了768-1536MB之间;

5、我们在“自定义大小”→“初始大小(MB)”后面的小空格内输入“0”,再在“最大值(MB)”也输入“0”,再点击“设置”;

6、此时C盘的虚拟内存已不复存在了,之后再选择“无分页文件”;

7、接下来选择“E盘”在“E盘”中设置虚拟内存,点击“自定义大小”在“初始大小(MB)”后面的小空格内输入“256”,再在“最大值(MB)”也输入“512”,再点击“设置”;
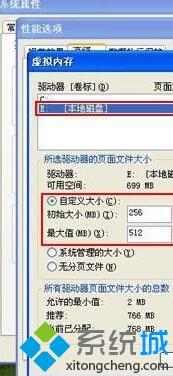
8、用户即可看到“驱动器(卷标)”栏中的“E盘”页面文件大小为“256-512MB”,虚拟内存设置完毕,点击“确定”;

9、出现“要使改动生效,需要重新启动计算机”点击“确定”。
相关教程:虚拟鼠标 winxp我告诉你msdn版权声明:以上内容作者已申请原创保护,未经允许不得转载,侵权必究!授权事宜、对本内容有异议或投诉,敬请联系网站管理员,我们将尽快回复您,谢谢合作!










