win7卸载软件在哪 win7怎么卸载电脑上的软件
大家在下载自己需要的软件时,难免会碰到安装了捆绑软件的情况,这时候我们就需要把捆绑的软件给卸载,很多小伙伴还不大了解win7卸载软件的功能在哪里,现在小编就来详细的教大家两种win7系统卸载软件的方法,大家需要的话快来系统城看看吧。

win7卸载软件在哪?
方法一、
1.首先点击“开始”按钮,进入开始菜单,打开“控制面板”;
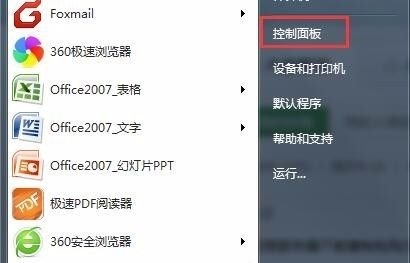
2.在控制面板中选择“程序和功能”;
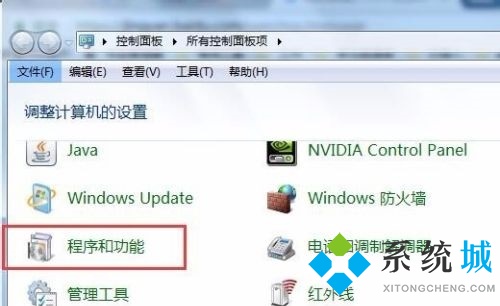
3.右键点击想要卸载的软件,点击“卸载”;
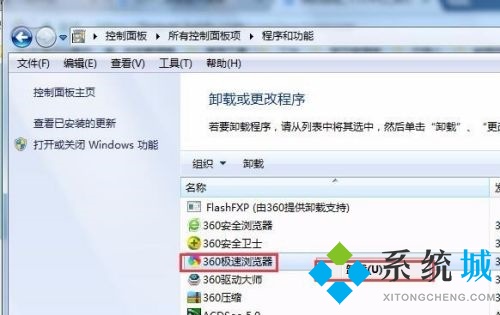
4.有些软件卸载会跳出对话框,一般点击卸载或者确定之类的就可以了。
方法二、
1.还可以使用软件自带的卸载程序,首先右键想要卸载的程序,选择“属性”,然后点击“打开文件位置”;
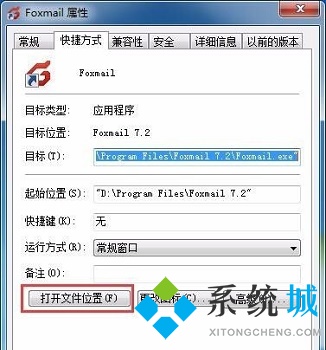
2.在文件位置中找到“Uninstall.exe”或者“Uninst.exe”等类似的程序,运行它就可以了。
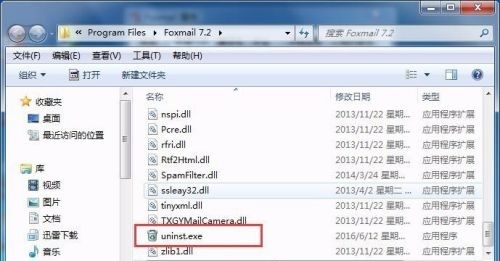
以上就是小编为大家带来的win7卸载软件的方法了,希望能解决大家的问题。
我告诉你msdn版权声明:以上内容作者已申请原创保护,未经允许不得转载,侵权必究!授权事宜、对本内容有异议或投诉,敬请联系网站管理员,我们将尽快回复您,谢谢合作!










