win7字体模糊发虚不清晰怎么办 彻底解决win7字体模糊的方法
最近有不少小伙伴在使用win7系统的电脑时,出现了字体模糊发虚不清晰的情况,不知道怎么了,十分的影响使用体验,于是纷纷向小编求助,小编搜集了多方资料,总结出了两种彻底解决win7字体模糊的方法,现在就在下文中与大家进行分享。

win7字体模糊发虚不清晰怎么办?
方法一、
1.鼠标右键点击桌面,快捷菜单内点击“屏幕分辨率”;
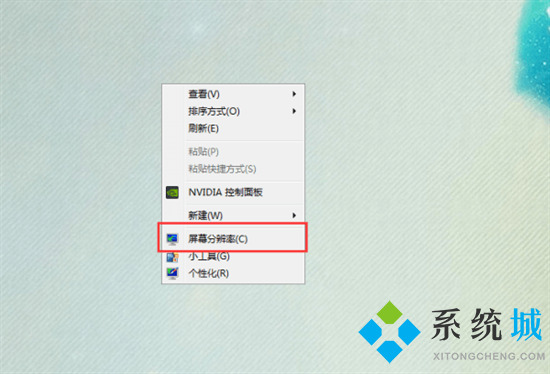
2.接着把桌面分辨率设置为“推荐分辨率”,点击“应用”;
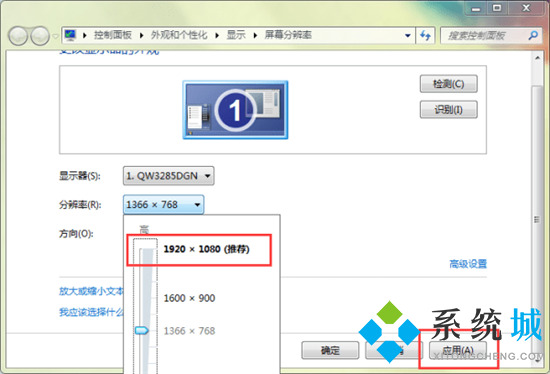
3.接着点击“放大或缩小文本和其他项目”;
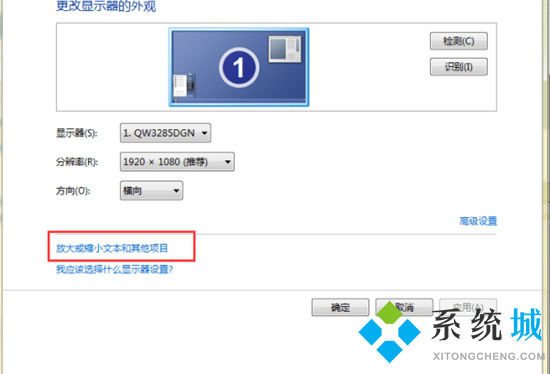
4.点击“调整ClearType文本”;
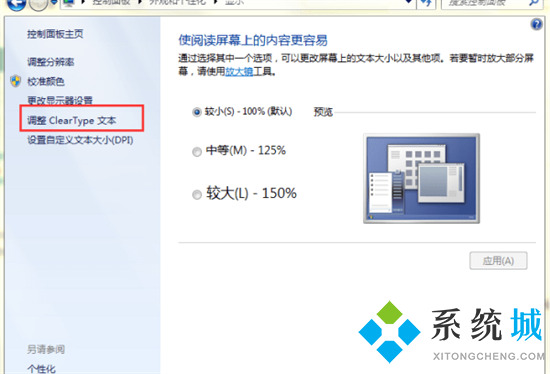
5.勾选“启用Clear Type”,点击“下一步”;
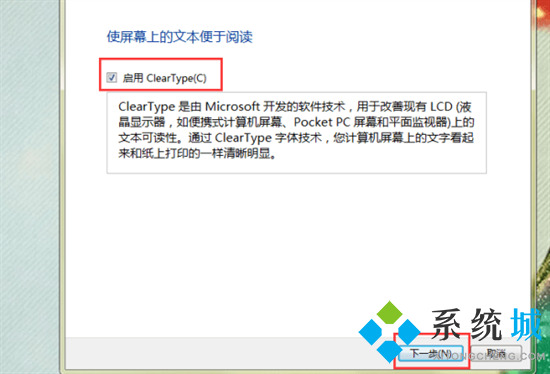
6.根据向导,选择样本中较为清晰的文本框,然后点击“下一步”;
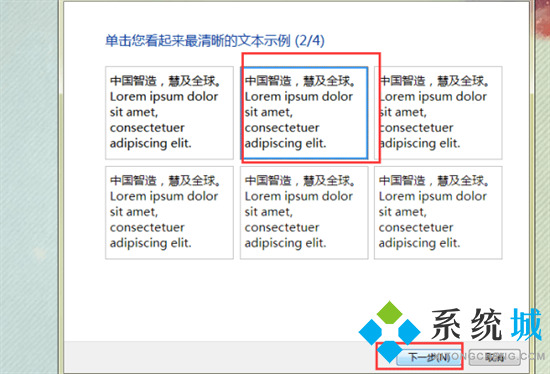
7.最后点击“完成”即可。
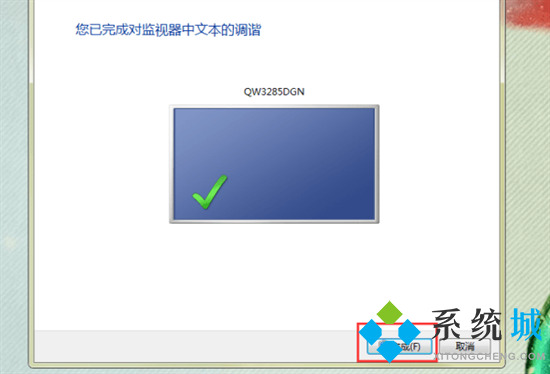
方法二、
1.右击计算机选择属性;
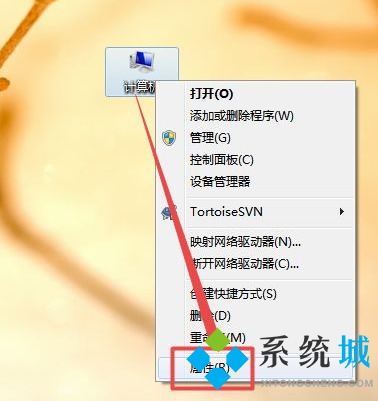
2.点击高级系统设置;
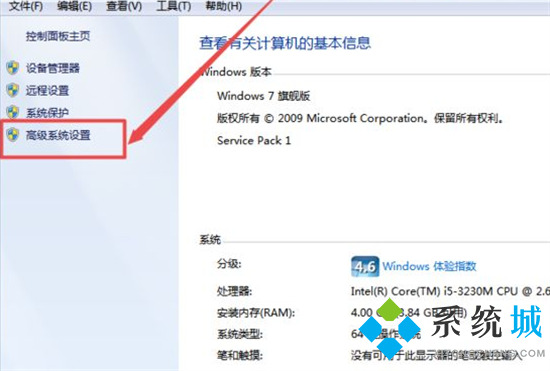
3.在系统属性页面中点击性能下面的设置;
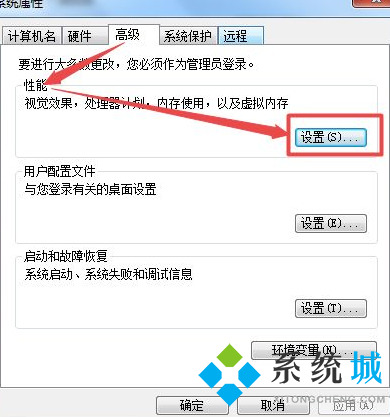
4.取消勾选平滑屏幕字体边缘,点击确定即可。
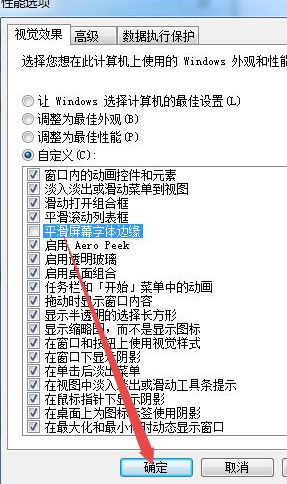
以上就是小编为大家带来的win7字体模糊发虚不清晰的解决方法,希望能帮助到大家。
我告诉你msdn版权声明:以上内容作者已申请原创保护,未经允许不得转载,侵权必究!授权事宜、对本内容有异议或投诉,敬请联系网站管理员,我们将尽快回复您,谢谢合作!










