thinkpad如何进入bios界面 thinkpad怎么进入u盘启动
很多使用联想thinkpad的小伙伴想要使用重装系统,但是不知道怎么进入bios界面设置u盘启动,导致自己无法继续下去,不要着急,小编到网上搜集了大量资料,现在就为大家带来thinkpad如何进入bios界面的方法和设置u盘启动的教程,大家赶紧来学习一下吧。

thinkpad如何进入bios界面?
具体步骤如下:
1.首先准备thinkpad电脑一台并接通电源,防止操作过程中的电脑关机造成操作失败;

2.确认电脑完全关机。很多用户无法进入Bios都是因为电脑启动前未完全关机,一定要确认电脑完全关机,否则无法进入BIOS。对于安装win10的电脑,可以尝试使用重启的方法进入完全关机状态;

3.电脑进入LENOVE界面的瞬间,摁下enter键。无法把握时机的可以选择开机的时候不停按enter键;

4.摁下F1,即可进入BIOS,如下图所示;
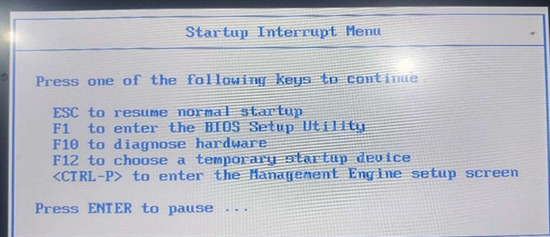
5.进入BIOS后,即可进行需要的操作。
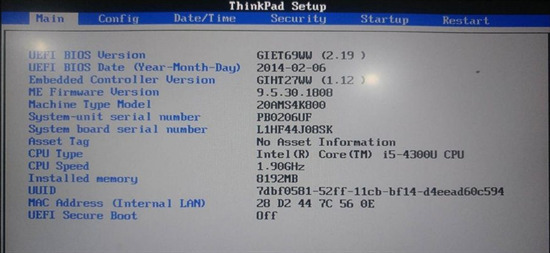
thinkpad怎么进入u盘启动?
具体步骤如下:
1.按→方向键移动到Security,将secure boot改成disabled,关闭安全启动,无论是uefi还是legacy模式安装都要关闭安全启动,否则后续无法进入win7系统,具体操作如下图所示;
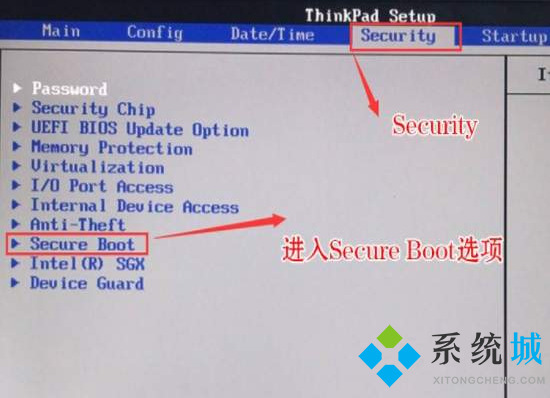
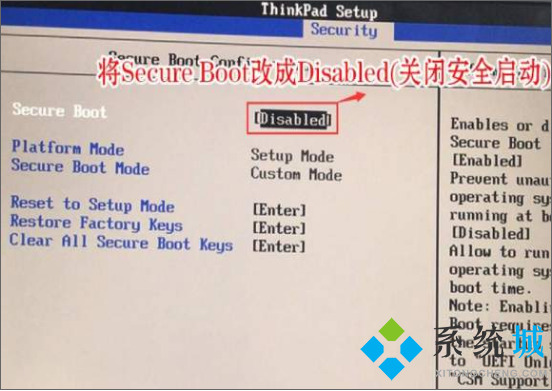
2.按→方向键移动startup,把csm support,设置为Yes(开启兼容模式),如下图所示;
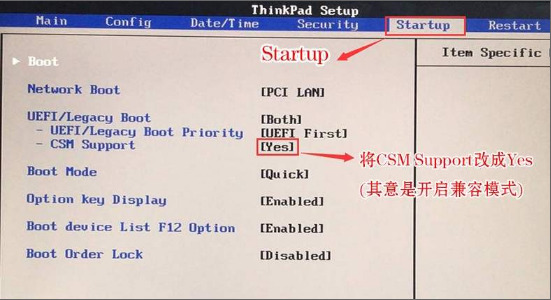
3.选择startup,在UEFI/legac boot priority下,设置为Legacy First(传统模式优先),改了传统模式记得硬盘分区类型要改成MBR格式,如下图所示;
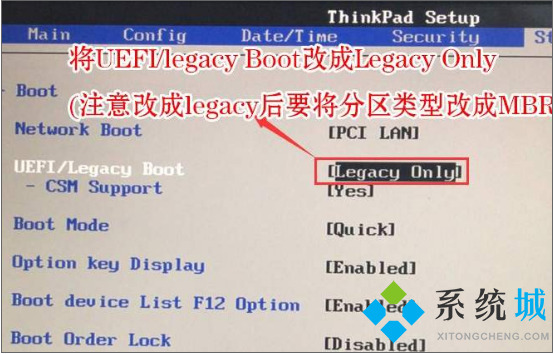
4.最后按→方向键移动在Restart下,选择OS Optimized Defaults回车,改成Disabled或Other OS,开启支持win7系统选项。接着选择Load Setup Defaults回车进行加载,然后按F10保存设置;
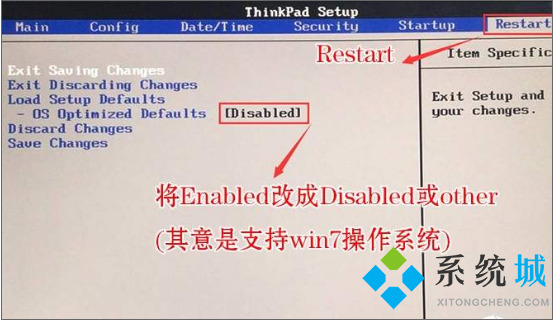
5.保存设置后自动重启进入LOGO画面时,一直按F12,选择U盘启动,如果是uefi引导这里选择uefi开头的U盘,如果是legacy引导这里选择usb hdd开头的U盘,如下图所示。
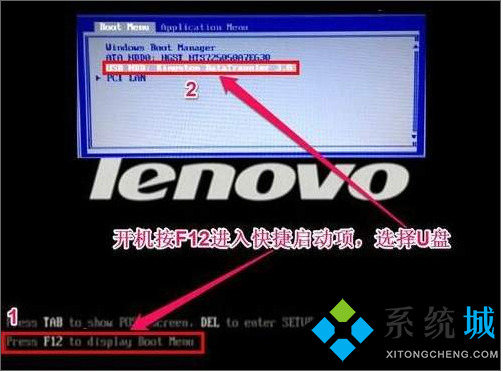
以上就是小编为大家带来的thinkpad如何进入bios界面的方法和设置u盘启动的教程了,希望能帮助到大家。
我告诉你msdn版权声明:以上内容作者已申请原创保护,未经允许不得转载,侵权必究!授权事宜、对本内容有异议或投诉,敬请联系网站管理员,我们将尽快回复您,谢谢合作!










