win7麦克风没声音怎么设置方法 win7麦克风没声音怎么办
昨天小编在使用自己电脑麦克风和朋友聊天的时候,发现自己的电脑麦克风没声音了,由于小编使用的是win7系统,于是到网上搜集了win7系统麦克风没声音的相关教程,终于找到了设置的方法,现在就与大家一起分享一下,大家赶紧来系统城看看吧。

win7麦克风没声音怎么设置方法
方法一、
1.右键单击计算机屏幕上任务栏右侧的小扬声器图标,然后单击“录音设备”;
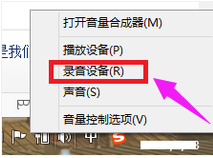
2.单击“麦克风”,然后单击“属性”;
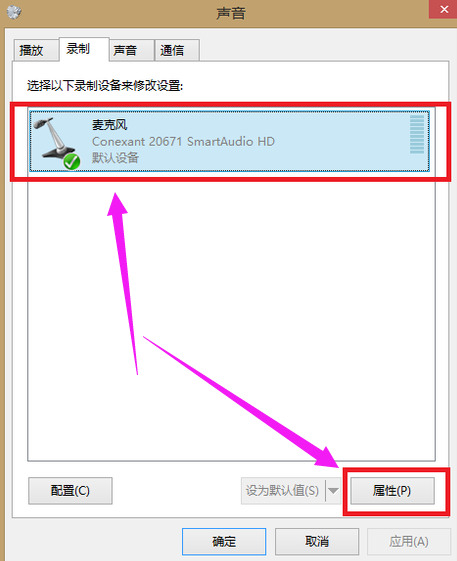
3.点击“级别”;
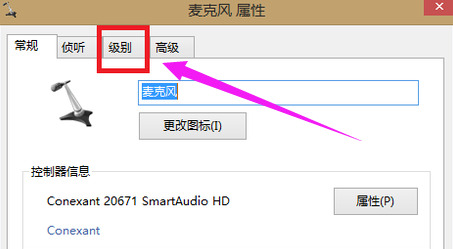
4.将“麦克风”的音量调至最大,将“麦克风增强”的音量调至最小。如果小型麦克风扬声器上存在“红十字”以证明麦克风已静音,请单击小型麦克风扬声器上的“红十字”按钮以取消静音。然后单击“应用”,然后单击“确定”以完成设置。
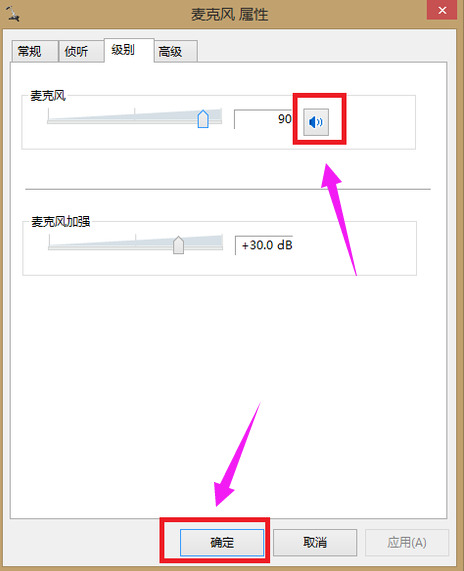
方法二、
1.点击“开始”图标,点击“控制面板”,再点击“轻松使用”;
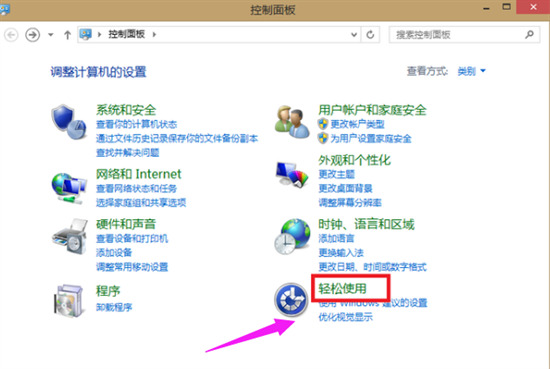
2.点击“语音识别”;
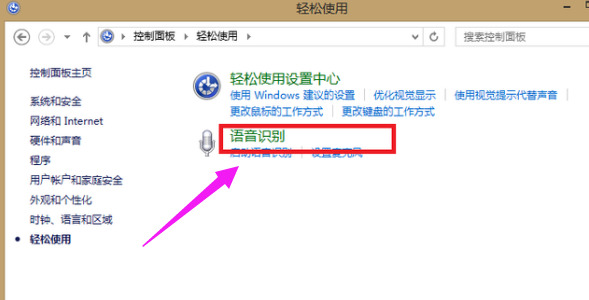
3.点击“设置麦克风”;
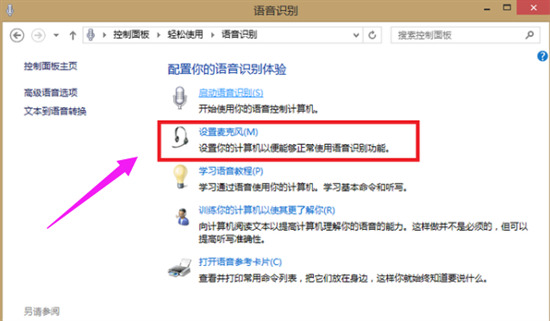
4.选择“头戴式麦克风”,然后单击“下一步”;
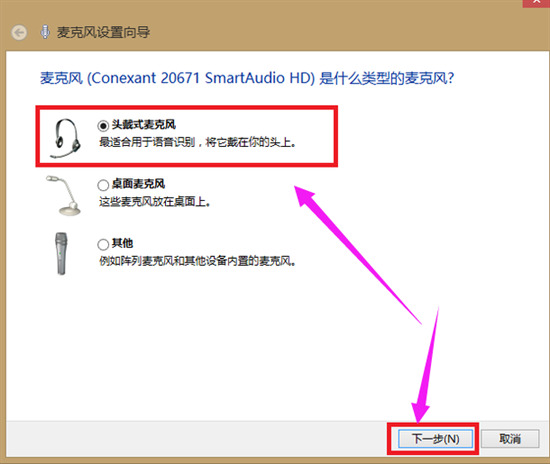
5.直接点击下一步;
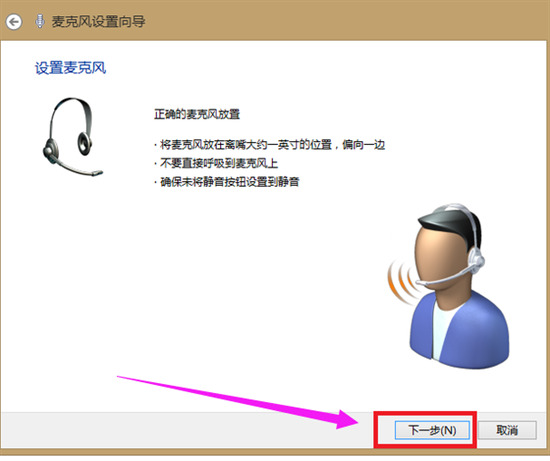
6.根据页面提示调整麦克风音量,执行语音测试,然后单击“下一步”;
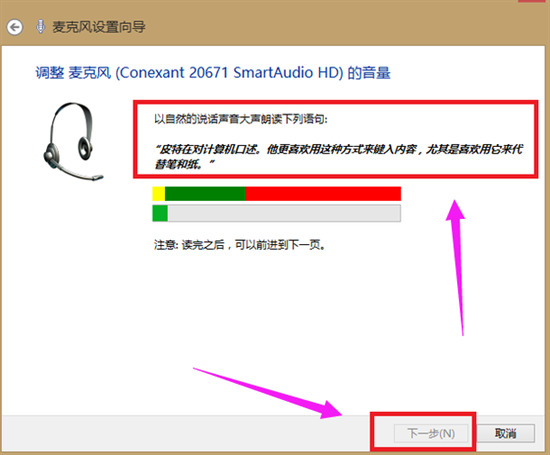
7.点击“完成”。
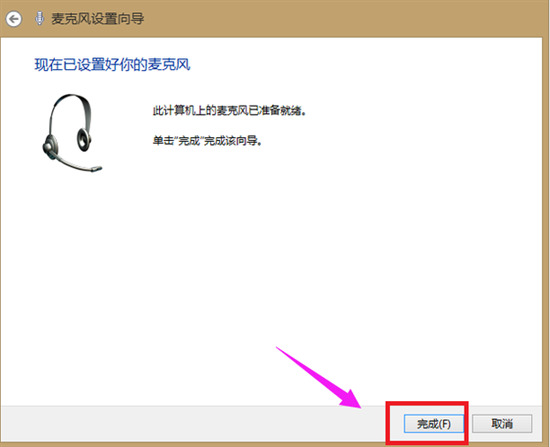
方法三、
1.右击计算机,选择属性;
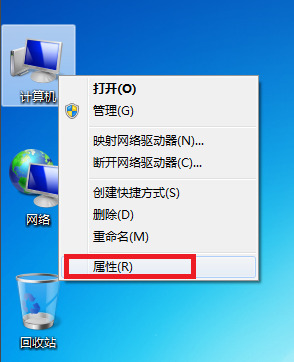
2.点击左侧的设备管理器;
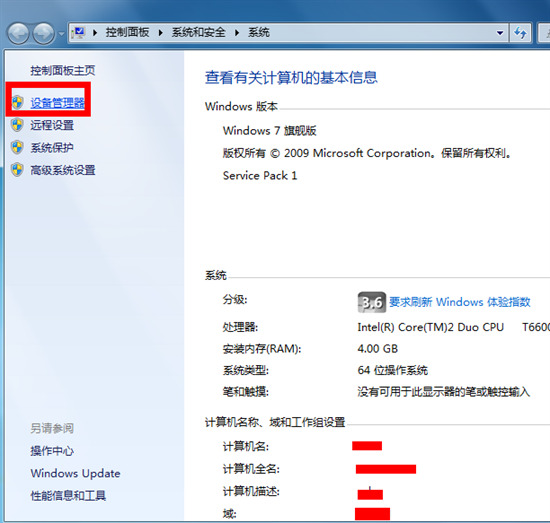
3.查看声音、视频和游戏控制器下声卡驱动是否正常,有没有黄色的感叹号,有的话右击选择更新驱动就可以了。
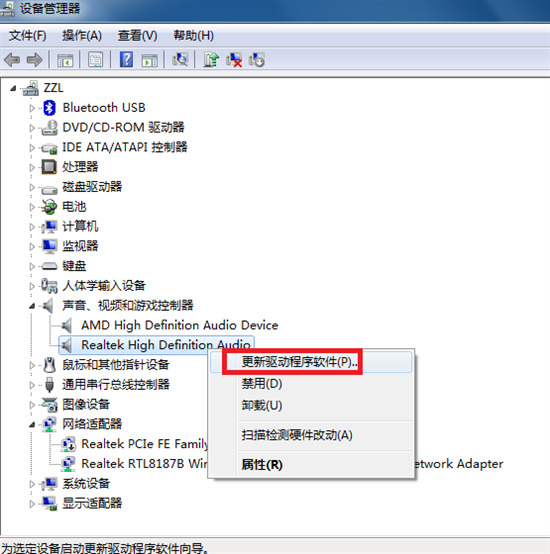
以上就是小编为大家带来的win7麦克风没声音怎么设置方法了,希望能帮助到大家。
我告诉你msdn版权声明:以上内容作者已申请原创保护,未经允许不得转载,侵权必究!授权事宜、对本内容有异议或投诉,敬请联系网站管理员,我们将尽快回复您,谢谢合作!










