win7蓝牙搜索不到设备怎么办 win7找不到蓝牙设备怎么解决
昨天小编在使用自己的电脑连接蓝牙设备时,发现蓝牙怎么都搜索不到设备,小编这里使用的是win7系统,研究了许久,终于找到了解决的方法,并成功的连接上了蓝牙耳机,现在小编将自己使用的方法分享给大家,有需要的小伙伴可以来看看。

win7蓝牙搜索不到设备怎么办?
具体步骤如下:
1.首先要检查蓝牙服务是否开启,点击电脑左下角的开始菜单,在弹出的窗口中点击控制面板;
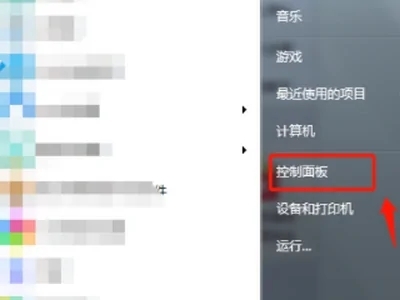
2.在控制面板选项,点击管理工具,进入管理工具页面;
3.在管理工具页面,双击“服务”选项,进入服务页面;
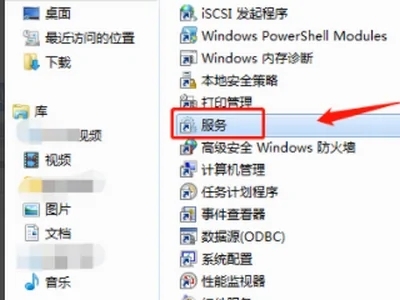
4.在服务页面,找到“Bluetooth support service”服务,检查蓝牙服务是否启动;
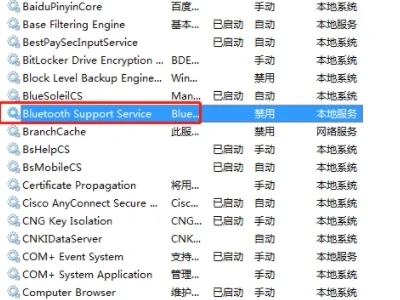
5.如果没有启动则双击该服务,在弹出的窗口中将启动类型设置为“自动”,然后点击“启动”;
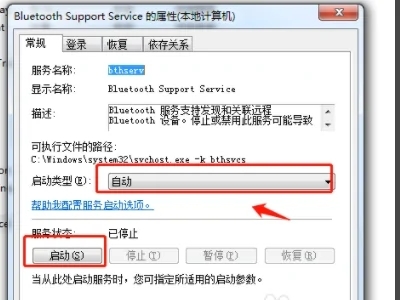
6.服务启动后,使用“Windows+E”组合键进入计算机硬盘列表,右键点击“计算机”,在弹出的窗口中点击“管理”;
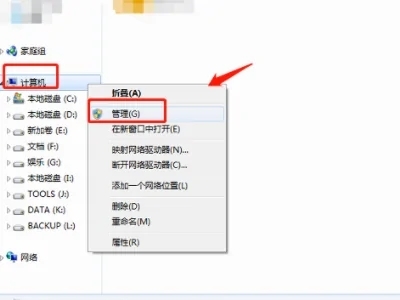
7.在计算机管理页面点击设备管理器,查看蓝牙设备是否正常运行,如果显示黄色感叹号,则需要更新蓝牙驱动,才能在电脑上搜索到蓝牙设备。
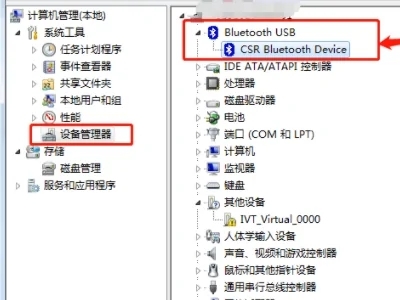
以上就是小编就为大家带来的win7蓝牙搜索不到设备的解决方法了,希望能解决大家的问题。
我告诉你msdn版权声明:以上内容作者已申请原创保护,未经允许不得转载,侵权必究!授权事宜、对本内容有异议或投诉,敬请联系网站管理员,我们将尽快回复您,谢谢合作!










