win10连接win7共享打印机怎么操作 win10连接win7共享打印机的设置方法
最近很多小伙伴向小编提出了win10连接win7共享打印机怎么连接的问题,不知道操作设置的方法,想让小编来教一教,小编综合了网上的教程,总结出了最全面的win10连接win7共享打印机的操作方法,并且把方法放在了下文中,有需要的小伙伴可以来参考一下。

win10连接win7共享打印机怎么操作?
具体步骤如下:
1.在Win10系统中,右击“Windows”开始菜单,从其右键菜单中选择“控制面板”项进入;
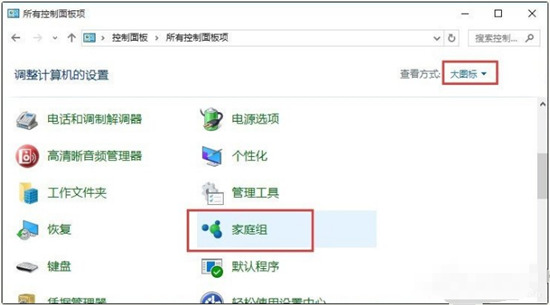
2.在“控制面板”界面中找到“家庭组”项点击进入。从打开的“家庭组”界面中,点击“创建家庭组”按钮,以创建一个新的家庭组;

3.当出现如图所示的“与其它家庭成员共享”界面时,将“打印机和设备”右侧的选项设置为“已共享”,点击“下一步”按钮;

4.创建“家庭组”完成后,将显示“家庭组密码”,此密码用于局域网其它计算机加入此“家庭组”时的凭证;
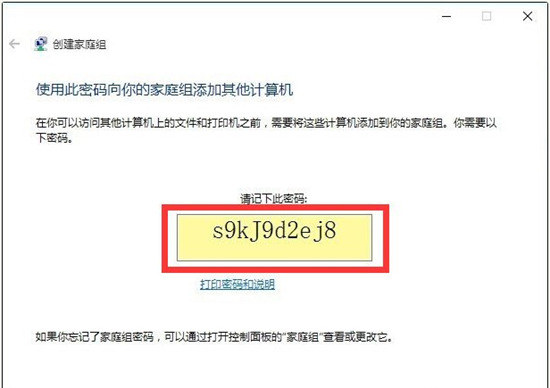
5.接下来在Win7系统中进行设置:打开Win7系统的“控制面板”,从中找到“家庭组”项进入,此时系统将怎么搜索局域网中的“家庭组”并列表,从中就可以找到Win10所创建的家庭组,在此直接点击“立即加入”按钮;

6.此时将打开“与家庭其它成员共享”界面,在此界面中可以设置Win7系统与其它计算机共享内容,至少勾选“打印机”项,以便与其它计算机共享打印机;
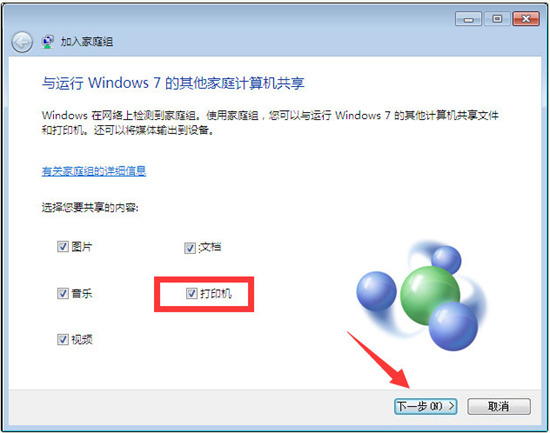
7.最后在如图所示的界面中,输入“家庭组密码”并点击“下一步”按钮以完成加入“家庭组”的操作;
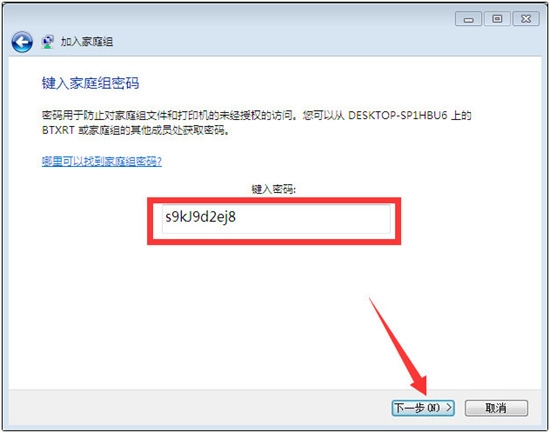
8.在想要使用共享打印机的计算机,进行如下设置:打开“控制面板”,找到“设备和打印机”项点击进入;
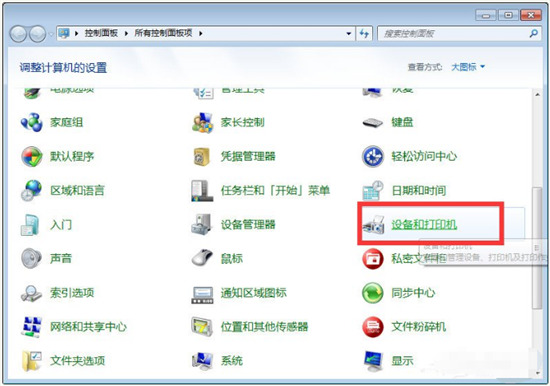
9.从打开的“设备和打印机”界面中,右击界面空白处,从其右键菜单中选择“添加打印机”项;
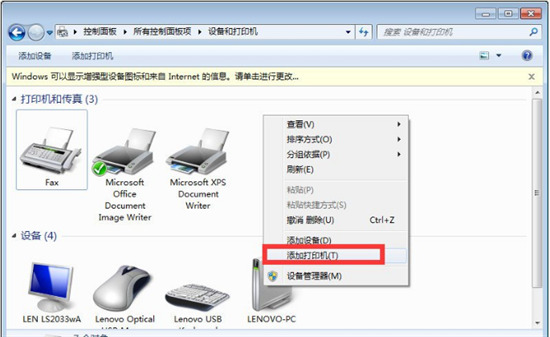
10.待打开“添加打印机”向导界面后,点击“添加网络、无线和BlueTooth打印机”按钮;
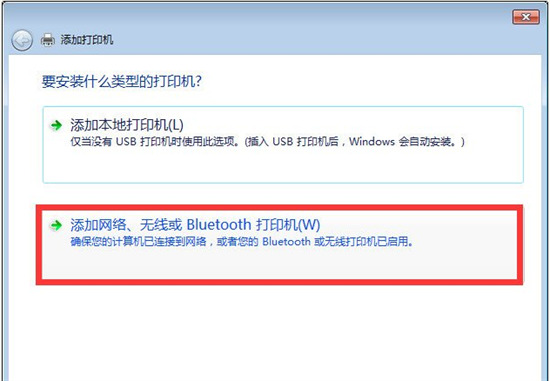
11.接下来将自动搜索局域网中已共享的打印机并列表,如图所示,选中要设置使用的共享打印机,点击“下一步”按钮;
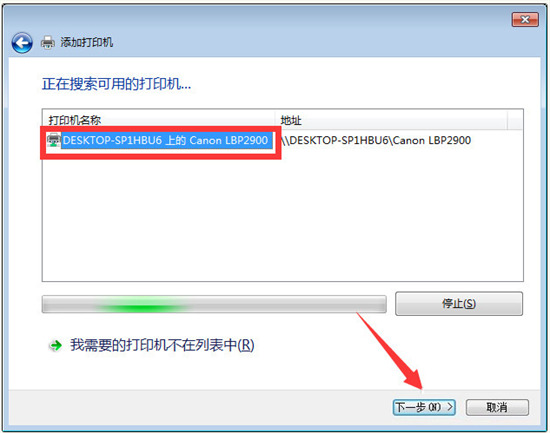
12.此时将弹出“Windows打印机安装”界面,打印机安装程序正在查找并安装相关打印机驱动程序;
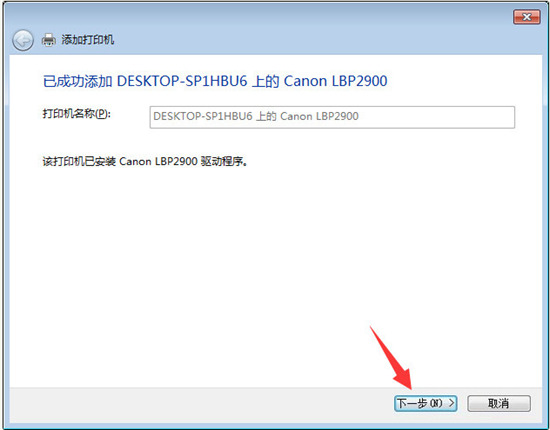
13.成功安装局域网共享打印机驱动后,将提示“设置打印机名称”,待点击“下一步”按钮后,整个局域网共享打印机设置完成;
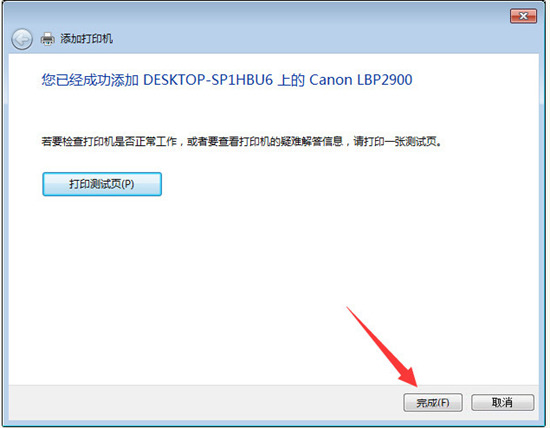
14.至此就可以正常使用局域网共享打印机啦,可以在“设备和打印机”界面中找到已成功添加的局域网共享打印机,如图所示:
以上就是小编为大家带来的win10连接win7共享打印机怎么操作的方法了,希望能帮助大家解决问题。
我告诉你msdn版权声明:以上内容作者已申请原创保护,未经允许不得转载,侵权必究!授权事宜、对本内容有异议或投诉,敬请联系网站管理员,我们将尽快回复您,谢谢合作!










