win7远程桌面连接设置 win7远程桌面怎么开
win7的远程桌面可以帮助两台电脑之间建立连接,方便处理问题,不过很多小伙伴对于远程桌面连接怎么开不是很了解,万能的小编自然是知道的,于是在下文中用最精简的话语来教大家怎么打开win7远程桌面设置,想要学习的小伙伴不要错过了。

win7远程桌面连接设置
具体步骤如下:
1.在桌面上找到“计算机”图标,点击右键选择“属性”进入电脑的系统设置;
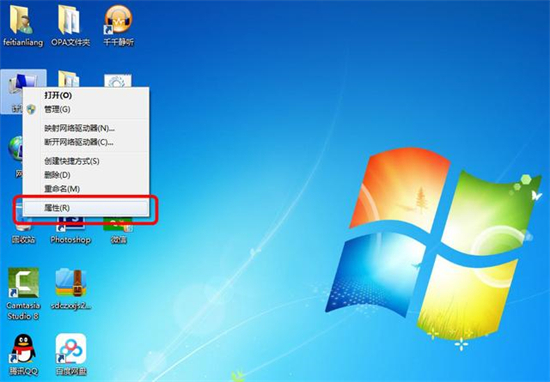
2.然后从左侧的菜单中点击“远程设置”,进入系统属性面板;
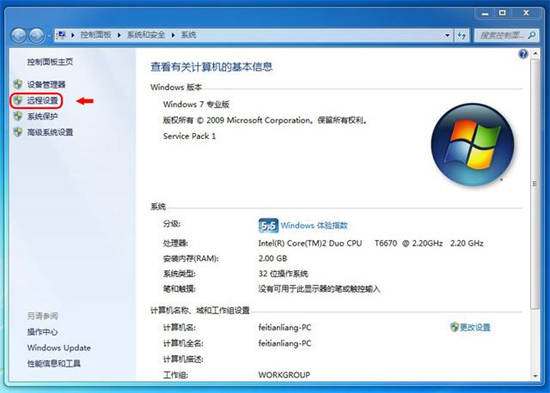
3.再点击“远程”选项卡,然后勾选远程协助中的“允许远程协助连接这台计算机”以及远程桌面中的“允许任意版本远程桌面的计算机连接”选项;
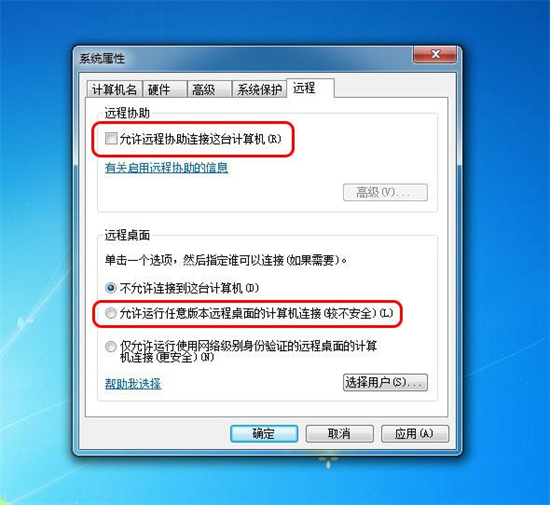
4.这样就成功开启了Windows系统的远程桌面功能,其它电脑也可以连接到这台电脑进行远程操控了;
5.接着在电脑上按下快捷键“Win+R”打开运行窗口,然后输入“mstsc”命令并点击确定,打开远程桌面连接窗口;
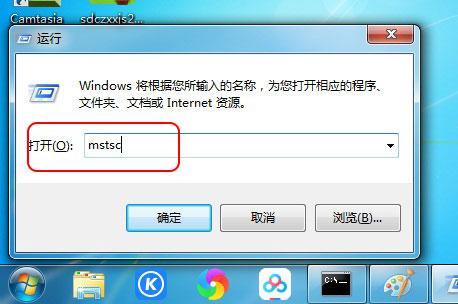
6.然后在“计算机”的位置输入需要远程连接电脑的ip地址;
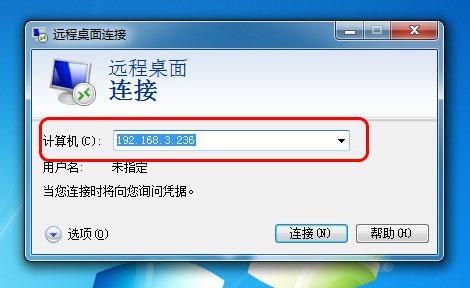
7.点击“连接”按钮,按照提示输入登录对方电脑的用户名和密码;

8.点击“确定”按钮后就可以成功连接到对方的远程电脑了。
以上就是小编为大家带来的win7远程桌面连接设置的方法了,希望能解决大家的问题。
我告诉你msdn版权声明:以上内容作者已申请原创保护,未经允许不得转载,侵权必究!授权事宜、对本内容有异议或投诉,敬请联系网站管理员,我们将尽快回复您,谢谢合作!










