win7共享文件夹设置 win7如何共享文件夹
最近有不少小伙伴私信小编,问小编win7共享文件夹应该怎么设置,与是小编特意到网上搜集了相关资料,进行了学习,总结出了最方便的win7共享文件夹的方法,现在全都放在下文中,大家可以根据小编提供的详细步骤一步一步的进行操作。

win7共享文件夹设置
具体步骤如下:
1.首先开启guest账户,然后这一步比较重要,点击左面上的网络,右键“属性”;
2.点击图中标出的位置“更改高级共享设置”;
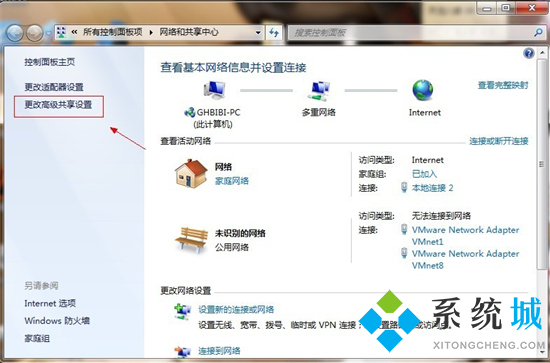
3.双击图中红圈内的位置,会出现一个列表,找到下图所示内容;

4.点击“关闭密码保护共享”-“保存修改”结束;

5.然后选择需要共享的磁盘分区或者文件夹,点击右键“属性”-“共享”-“高级共享” ;
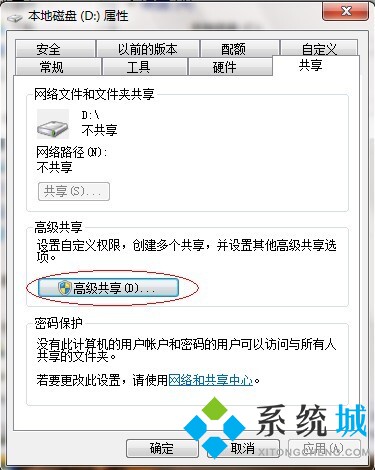
6.点击“共享此文件夹”-“权限”;
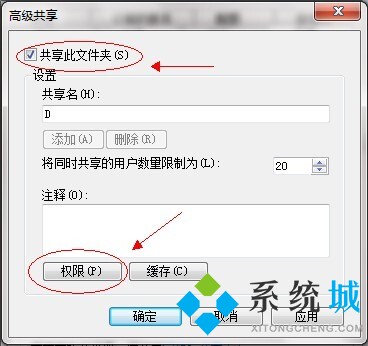
7.观察上图 “组或用户名”下面应该有个everyone 的用户,如果没有,点击“添加”添加该用户,下面的everyone的权限如图设置即可;
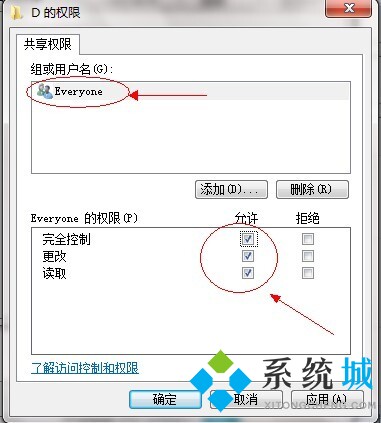
8.点击“确定” 下面找到“安全”选项卡;
9.点击“编辑”;

10.点击“添加”这个要注意,一般默认这里面是没有everyone用户的,需要手动添加,一般共享不了大多数问题出在这里的;
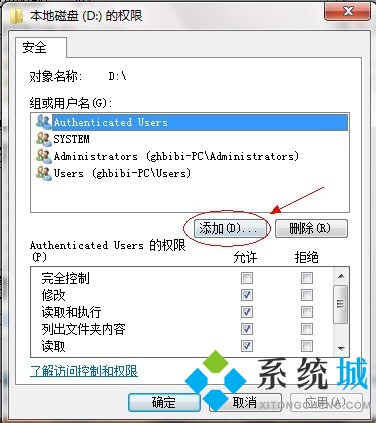
11.点击图中“高级”;
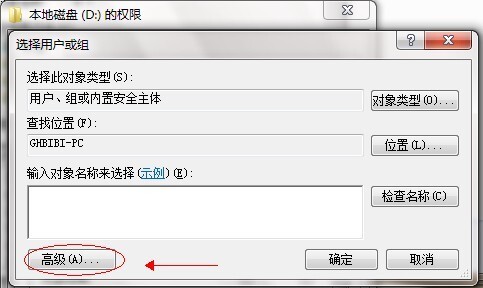
12.点击“立即查找”,下面的位置就会列出用户列表,找到everyone 用户,双击它;
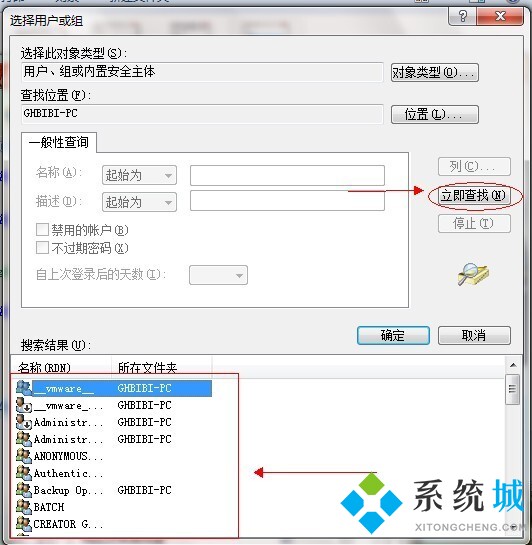
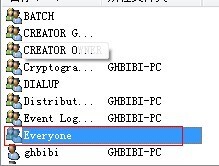
13.点击确定;

14.关于如何共享文件夹的问题,给everyone 用户设置权限如图配置即可,点击“确定”;
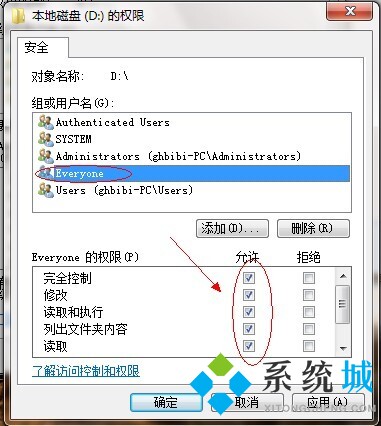
15.等文件添加完毕点击“确定”,到此win7共享文件夹设置基本完成。
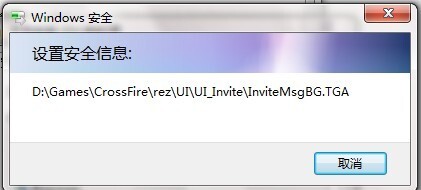
以上就是小编为大家带来的win7如何共享文件夹的方法了,希望能帮助到大家。
我告诉你msdn版权声明:以上内容作者已申请原创保护,未经允许不得转载,侵权必究!授权事宜、对本内容有异议或投诉,敬请联系网站管理员,我们将尽快回复您,谢谢合作!










